Az oldalszegélyekkel a kiadványát díszesebbé teheti, vagy akár professzionálisabb hatást is kölcsönözhet neki. Az oldalszegélyeket alkalmazhatja csak egyetlen oldalra, illetve az összesre. Ha az összes oldalhoz szeretne oldalszegélyt beállítani, csak a mesteroldalhoz kell hozzáadnia, és azután az összes oldalon automatikusan megjelenik.
Ha a kiadványa összes oldalához szeretne oldalszegélyt adni, a mesteroldalon kell létrehoznia a szegélyt.
-
Kattintson az Oldalterv > Mesteroldalak gombra.
-
Válassza a megfelelő mesteroldalt, majd a Mesteroldalak szerkesztése parancsot.
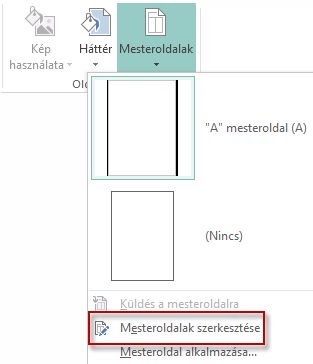
-
Kattintson a Kezdőlap > Alakzatokgombra, majd az Egyszerű alakzatok csoportban kattintson a Téglalap

-
Rajzoljon az oldalra egy téglalapot a szegély létrehozásához.
-
Kattintson a jobb gombbal a szegélyre, és válassza az Alakzat formázása parancsot.
Megjegyzés: Ügyeljen arra, hogy a Kitöltés beállítás értéke Nincs kitöltés legyen, különben az oldal teljesen ki lesz töltve a kitöltő színnel.
Tipp: Ha a szegélyt a téglalap oldalai mentén nemcsak belül, hanem kívül is meg szeretné rajzolni, törölje a jelet a Szegély a dobozon belül jelölőnégyzetből. Ezzel megakadályozhatja, hogy a szegély átfedésbe kerüljön a téglalapon belül lévő objektumokkal.
-
Kattintson a Színek és vonalak fülre, adja meg a vonal színét és típusát, majd kattintson az OK gombra.
-
A Mesteroldal lapon kattintson a Mesteroldal bezárása gombra.
-
Jelenítse meg a kívánt oldalt, és válassza a Kezdőlap > Alakzatok gombot.
-
Az Egyszerű alakzatok csoportban kattintson a

Fontos: Ha az oldalon már vannak dolgok, például képek vagy szövegdobozok, a téglalapot hátoldalra küldheti a téglalapot a téglalapot kijelölő, majd a Hátoldalra küldés > Küldés hátra gombra kattintva. Ezzel mindent a téglalap tetejére helyet ad.
-
Kattintson a jobb gombbal a szegélyre, és válassza az Alakzat formázása parancsot.
Megjegyzés: Ügyeljen arra, hogy a Kitöltés beállítás értéke Nincs kitöltés legyen, különben az oldal teljesen ki lesz töltve a kitöltő színnel.
Tipp: Ha a szegélyt a téglalap oldalai mentén nemcsak belül, hanem kívül is meg szeretné rajzolni, törölje a jelet a Szegély a dobozon belül jelölőnégyzetből.
-
Kattintson a Színek és vonalak fülre, adja meg a vonal színét és típusát, majd kattintson az OK gombra.
-
Jelenítse meg a kívánt oldalt, és válassza a Kezdőlap > Alakzatok gombot.
-
Az Egyszerű alakzatok csoportban kattintson a

-
Kattintson a jobb gombbal a szegélyre, és válassza az Alakzat formázása parancsot.
-
Kattintson a Színek és vonalak fülre, majd a BorderArt elemre.
-
Az Elérhető szegélyek listában kattintson a kívánt szegélyre, majd az OK gombra.
Ha valami igazán látványosat szeretne készíteni, akkor képfájlból, képolvasóval beolvasott fényképből vagy rajzolóprogramban létrehozott képből egyéni szegélyt hozhat létre. Az egyéni szegélyt a Publisher felveszi a BorderArt-elemek közé.
Megjegyzés: Az egyéni szegélyhez felhasznált képfájlnak 64 kilobájtnál (KB) kisebbnek kell lennie.
-
Kattintson a BorderArt gombra, majd a megjelenő párbeszédpanelen kattintson az Egyéni szegély gombra.
-
Kattintson a Kép kiválasztása gombra.
-
A Képek beszúrása párbeszédpanelen keresse meg a képet a számítógépén vagy a Bing képkeresőjével.
-
Kattintson a képre, és kattintson a Beszúrás gombra.
-
Az Egyéni szegély elnevezése párbeszédpanelen adjon egy nevet az egyéni szegélynek, majd kattintson az OK gombra.
Megjegyzés: Ha a kép túl nagy (nagyobb, mint 64 KB), vagy ha szöveget tartalmaz, akkor hibaüzenet jelenhet meg. Ebben az esetben válasszon kisebb képet.
-
Jelölje ki a szegélyt.
Megjegyzés: Mesteroldal szegélyének eltávolításához kattintson a Nézet lap Mesteroldal gombjára, majd jelölje ki a szegélyt.
-
Nyomja le a Delete billentyűt.
Ha a kiadványa összes oldalához szeretne oldalszegélyt adni, a mesteroldalon kell létrehoznia a szegélyt.
-
Kattintson a > Nézet gombra.
-
Jelölje ki a mesteroldalt a Mesteroldalak szerkesztése munkaablakban.
-
Kattintson a >alakzatba > alakzat beszúrása > alakzatok > téglalap alakú

-
Rajzoljon az oldalra egy téglalapot a szegély létrehozásához.
-
Kattintson a jobb gombbal a szegélyre, és válassza az Alakzat formázása parancsot.
Megjegyzés: Ügyeljen arra, hogy a Kitöltés beállítás értéke Nincs kitöltés legyen, különben az oldal teljesen ki lesz töltve a kitöltő színnel.
Tipp: Ha a szegélyt a téglalap oldalai mentén nemcsak belül, hanem kívül is meg szeretné rajzolni, törölje a jelet a Szegély a dobozon belül jelölőnégyzetből. Ezzel megakadályozhatja, hogy a szegély átfedésbe kerüljön a téglalapon belül lévő objektumokkal.
-
Kattintson a Színek és vonalak fülre, adja meg a vonal színét és típusát, majd kattintson az OK gombra.
-
A Mesteroldalak szerkesztése eszköztáron kattintson a Mesternézet bezárása gombra.
-
Jelölje ki az oldalt, és kattintson a > beszúrása >alakzatba > Alakzatok > téglalap

-
Rajzoljon az oldalra egy téglalapot a szegély létrehozásához.
Fontos: Ha az oldalon már vannak dolgok, például képek vagy szövegdobozok, a téglalapot hátoldalra küldheti a téglalapot a téglalapot kijelölő, majd a Hátoldalra küldés > Küldés hátra gombra kattintva. Ezzel mindent a téglalap tetejére helyet ad.
-
Kattintson a jobb gombbal a szegélyre, és válassza az Alakzat formázása parancsot.
Megjegyzés: Ügyeljen arra, hogy a Kitöltés beállítás értéke Nincs kitöltés legyen, különben az oldal teljesen ki lesz töltve a kitöltő színnel.
Tipp: Ha a szegélyt a téglalap oldalai mentén nemcsak belül, hanem kívül is meg szeretné rajzolni, törölje a jelet a Szegély a dobozon belül jelölőnégyzetből.
-
Kattintson a Színek és vonalak fülre, adja meg a vonal színét és típusát, majd kattintson az OK gombra.
-
Jelölje ki az oldalt, és kattintson a > beszúrása >alakzatba > Alakzatok > téglalap

-
Rajzoljon az oldalra egy téglalapot a szegély létrehozásához.
-
Kattintson a jobb gombbal a szegélyre, és válassza az Alakzat formázása parancsot.
-
Kattintson a Színek és vonalak fülre, majd a BorderArt elemre.
-
Az Elérhető szegélyek listában kattintson a kívánt szegélyre, majd az OK gombra.
Ha valami igazán látványosat szeretne készíteni, akkor képfájlból, képolvasóval beolvasott fényképből vagy rajzolóprogramban létrehozott képből egyéni szegélyt hozhat létre. Az egyéni szegélyt a Publisher felveszi a BorderArt-elemek közé.
Megjegyzés: Az egyéni szegélyhez felhasznált képfájlnak 64 kilobájtnál (KB) kisebbnek kell lennie.
-
Kattintson a BorderArt gombra, majd a megjelenő párbeszédpanelen kattintson az Egyéni szegély gombra.
-
Kattintson a Kép kiválasztása gombra.
-
A Képek beszúrása párbeszédpanelen keresse meg a képet a számítógépén vagy a Bing képkeresőjével.
-
Kattintson a képre, és kattintson a Beszúrás gombra.
-
Az Egyéni szegély elnevezése párbeszédpanelen adjon egy nevet az egyéni szegélynek, majd kattintson az OK gombra.
Megjegyzés: Ha a kép túl nagy (nagyobb, mint 64 KB), vagy ha szöveget tartalmaz, akkor hibaüzenet jelenhet meg. Ebben az esetben válasszon kisebb képet.
-
Jelölje ki a szegélyt.
Megjegyzés: Mesteroldal szegélyének eltávolításához kattintson a Nézet menü Mesteroldal parancsára, majd jelölje ki a szegélyt.
-
Nyomja le a Delete billentyűt.
Lásd még
Szegély hozzáadása szövegdobozhoz, képhez vagy más objektumhoz a Publisherben










