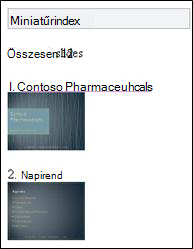A Microsoft Office-alkalmazások mobil megjelenítőivel böngészővel felszerelt mobiltelefonján is megtekintheti a Microsoft PowerPoint-, Microsoft Word- és Microsoft Excel-fájlokat. Az Office mobilalapú megjelenítőivel a mobiltelefon böngészőjében nyithatja meg Office-dokumentumait. Így akár utazás közben is elolvashat egy jelentést vagy áttekinthet egy fontos bemutatót, még olyan mobiltelefonról is, amelyen nincs telepítve a Microsoft Office Mobile 2010 szoftver.
A következő eszközökön támogatottak az Office mobil megjelenítői:
-
Windows Mobile
-
BlackBerry
-
iPhone, iPod Touch
-
Android
-
Nokia S60
-
Japán gyártmányú középkategóriás telefonok, például a docomo, a SoftBank és a KDDI au.
Tartalom
A SharePoint szolgáltatásban tárolt dokumentumok elérése
Ha Word-, Excel- vagy PowerPoint-fájlokat szeretne megtekinteni, a telefon webböngészőjével nyissa meg a kívánt SharePoint-tárat. A telefon böngészőjében ugyanazt az URL-címet kell használnia, mint az asztali böngészőkben.
Megjegyzés: Az URL-cím az aktív webproxyktól és azok konfigurációjától függően változhat. Az engedélyezett SMTP-szolgáltatást futtató SharePoint-kiszolgálókon a dokumentumok proxyt használó URL-címét a következő módon érheti el: A tárban jelölje be a kívánt dokumentum melletti jelölőnégyzetet, majd a menüszalag Dokumentumok lapján, a Megosztás és nyomon követés csoportban kattintson a Hivatkozás küldése levélben parancsra a címet tartalmazó levél kiküldéséhez.
Tipp: A számítógépen a mobil felület megtekintéséhez adja hozzá a ?mobile=1 végződést a SharePoint-tár URL-címéhez.
Ha felügyeli a szervezet SharePoint telepítését, a SharePoint-ben található Office Web Apps programok telepítésével és konfigurálásával kapcsolatos információkért tekintse meg a Office Office Web Apps-programok telepítéseés konfigurálása című témakört.
Word-dokumentumok megtekintése
Képzelje el, hogy be kell fejeznie egy jelentést az egyik munkatársával, mielőtt elhagyná a várost. Ezután, mialatt a vonaton utazik, a munkatársa üzenetben értesíti arról, hogy elkészült a jelentés, és elküldi a hivatkozását is. Ekkor a hivatkozásra kattint, és a Microsoft Word mobil megjelenítője megnyitja a dokumentumot a mobiltelefonja böngészőjében.
A Word mobil megjelenítője alapértelmezés szerint szöveges módban jeleníti meg a dokumentumokat. A grafika és a képek megtekintéséhez külön váltson át képes nézetbe:
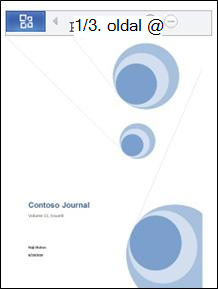
A dokumentumban való navigáláshoz használja a képernyő tetejénél lévő navigációs sávot:
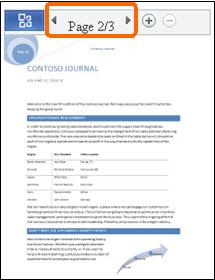
Kattintson az Office-gombra a parancsmenü megjelenítéséhez.
Ebből a menüből használhatja a Keresés és az Ugrás másik oldalra parancsot a kívánt részre való ugráshoz, illetve navigálhat a dokumentumban a Miniatűrindex segítségével.
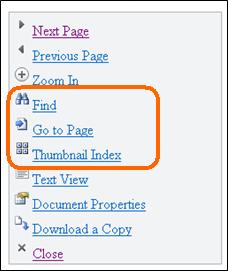
Excel-munkafüzetek megtekintése
Képzelje el, hogy a csapata egy eseményt tervez, és épp a lehetséges helyszíneket állítja össze egy munkalapon. Ön épp most tér haza a nyaralásból, a repülőtéren ül, és szeretné ellenőrizni, hogy egy bizonyos helyszínt hogyan értékeltek a munkatársai. Mivel már mentette a csapat munkalapjának URL-címét, kényelmesen megnyitja azt a telefonja böngészőjében. Ekkor a Microsoft Excel mobil megjelenítője megjeleníti a sorok és oszlopok egy kisebb részletét, lehetővé téve, hogy megkeresse a kívánt információt.
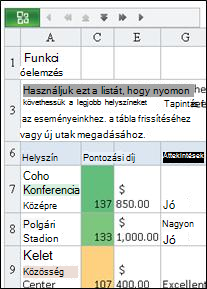
A kívánt helyszín megkereséséhez kattintson az Office-gombra, majd a Keresés gombra.
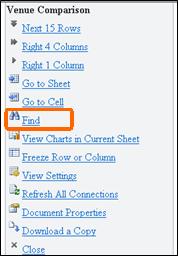
Írja be a helyszín nevét, és kattintson a Keresés gombra.
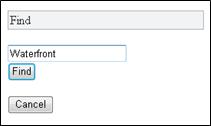
A keresés eredményeként megjelenik a helyszín nevét tartalmazó cella, a szomszédos cellákkal együtt:
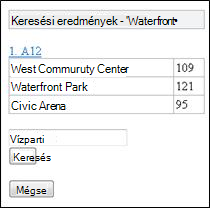
Kattintson a cellára mutató hivatkozásra, és az Excel mobil megjelenítője megjeleníti a munkafüzet vonatkozó részét:
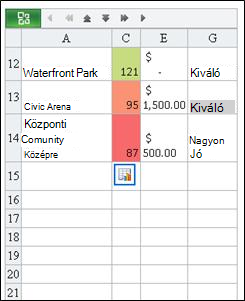
Ha szeretne úgy görgetni a munkalapon, hogy továbbra is lássa az oszlop- vagy sorfejléceket, akkor rögzítheti azokat. Ehhez először jegyezze meg a rögzíteni kívánt sor vagy oszlop számát. Ezután tegye az alábbiakat:
-
Kattintson az Office-gombra.
-
Kattintson a Sor vagy oszlop rögzítése parancsra.
-
Válassza a Sor rögzítése vagy az Oszlop rögzítése lehetőséget.
-
Írja be a rögzíteni kívánt sor vagy oszlop számát.
Ha egynél több munkalapot tartalmazó munkafüzetet tekint meg, akkor átválthat az egyik munkalapról a másikra.
-
Kattintson az Office-gombra.
-
Kattintson az Ugrás lapra parancsra, majd a megtekinteni kívánt munkalap nevére.
Ha a munkalap diagramot tartalmaz, akkor az Excel mobil megjelenítője egy hivatkozást kínál fel a megtekintéséhez.
-
Kattintson az Office-gombra.
-
Kattintson Az aktuális lapon lévő diagramok megtekintése parancsra.
PowerPoint-bemutatók megtekintése
Képzelje el, hogy egy buszon ül a dugóban, és már biztos, hogy le fogja késni az 5 perc múlva kezdődő értekezletet. A telefonján megnyitja az e-mailt, amelyet az értekezlet előadójától kapott. Az üzenet tartalmaz egy hivatkozást a bemutató közvetítéséhez, a Microsoft PowerPoint 2010 alkalmazás „Diavetítés közvetítése” szolgáltatásának köszönhetően. Így részt vehet a hívásban, és valós időben láthatja a megjelenített diát.
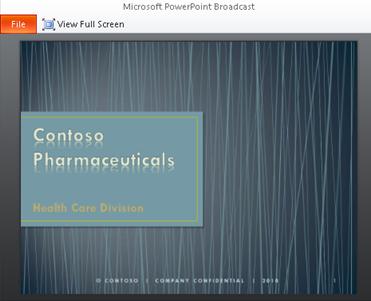
A Microsoft PowerPoint mobil megjelenítőjében persze nemcsak közvetített bemutatókat tekinthet meg, hanem önállóan is böngészheti a diákat, illetve rákereshet a kívánt tartalomra.
A szöveg olvasásához nyissa meg a bemutatót Vázlat nézetben:
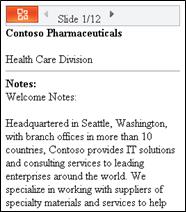
A grafikák és az elrendezés megjelenítéséhez válassza a Dia nézetet:
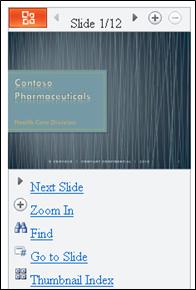
A diák között a „Következő dia” és az „Előző dia” paranccsal válthat. A Keresés és a Diára ugrás paranccsal közvetlenül a kívánt tartalomrészhez ugorhat, a Miniatűrindex segítségével pedig egyszerűen navigálhat a bemutatóban.