Az OneDrive-on tárolt Office-dokumentumokat beillesztheti egy Sway ba SharePointOneDrive Munkahelyi vagy iskolai verzió, ha a dokumentum beágyazási kódját beilleszti a Sway ba. aSway jelenleg a Word-, Excel-és PowerPoint-dokumentumok beágyazását támogatja, köztük az Excelből származó egyes diagramokat/táblázatokat.
Megjegyzés: Ne felejtsen el meggyőződni arról, hogy a közönsége által igényelt engedélyek vannak beállítva a OneDrive-on, a OneDrive Munkahelyi vagy iskolai verzióban vagy a SharePointban tárolt Office-dokumentumaihoz.
Office-dokumentum beágyazása a Swayben
-
A OneDrive, OneDrive Munkahelyi vagy iskolai verzió vagy SharePoint nyissa meg a Swayben beágyazni kívántWebes Word-, Webes Excel-vagyWebes PowerPoint-fájlt.
-
Kattintson a Fájl > Megosztás gombra.
Megjegyzés: Ha nem látható a fájl menü, akkor valószínűleg a megtekintési módban van. Kattintson a megnyitás >Webes Word, Webes Excelvagy Webes PowerPoint a dokumentum szerkesztési módban való megnyitásához, és kattintson a fájl menüre.
-
Kattintson a Beágyazás elemre.
-
A CTRL + C billentyűkombinációt lenyomva másolja a vágólapra a beágyazási kódot.
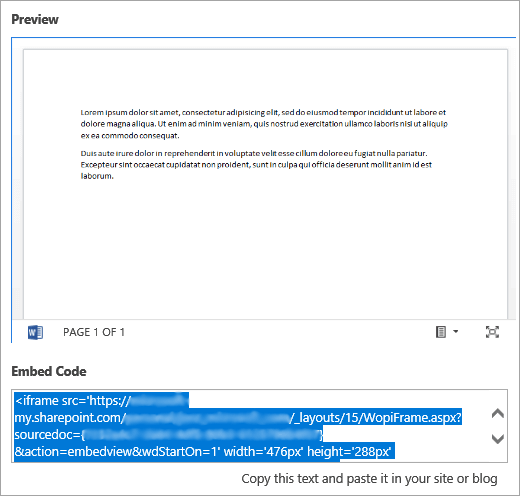
-
Jelentkezzen be a Swaybe, és nyissa meg azt a Swayt, amelyhez hozzá kívánja adni az Office-dokumentumot.
-
Kattintson a + ikonra az egyik meglévő kártya alján.
-
Kattintson a Média elemre, és válassza a Beágyazás parancsot.
-
A CTRL + V billentyűkombinációt lenyomva illessze be a 4. lépésben másolt beágyazási kódot.
-
Kattintson a Lejátszásgombra, és megnézheti, hogy miként jelenik meg az Office-dokumentum aSway ban.
Megjegyzés: Azok, akikkel megosztotta a Swayt, hozzáférhetnek az Ön által beágyazott Office-dokumentumhoz. Ha később törölni szeretné a beágyazási kártyát a swayből, akkor a swayt korábban megosztva bárki továbbra is hozzáférhet az adott Office-dokumentumhoz. Az Access leállításához válassza a OneDrive, a OneDrive Munkahelyi vagy iskolai verzió vagy a SharePoint lehetőséget, és kattintson a jobb gombbal az Office-dokumentumra. Kattintson a megosztás > További beállítások elemre 

Lásd még
Első lépések az Office Online-nal a Microsoft 365-ban










