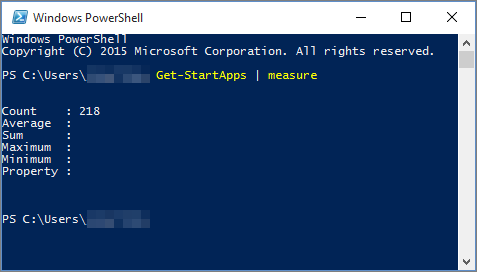Ha az Office-t egy Windows 10 rendszerű számítógépre telepítette, és nem találja az Office parancsikonjait a Start menüben vagy a Minden alkalmazás listában, annak oka az lehet, hogy a listában több mint 512 alkalmazás szerepel.
Megjegyzések:
-
A probléma javítása megjelent a Windows 10 novemberi frissítésében, amely automatikusan letöltődik és települ, amint elérhető lesz. Ha még nem telepítette a frissítést, ezekből a gyakori kérdésekből megtudhatja, hogyan keresheti meg manuálisan a frissítést.
-
Ha nem tudja telepíteni a Windows 10 novemberi frissítését, vagy amíg a frissítés telepítésére vár, ebben a cikkben találhat egy kerülő megoldást.
Program rögzítése a tálcán vagy az asztalon
Az alábbi kerülő megoldásokkal rögzítheti a programokat a tálcára vagy az asztalra, hogy könnyebben megtalálja őket.
Az Outlook parancsikonjának létrehozásáról a Parancsikon létrehozása az asztalon című szakaszban olvashat.
Meglévő dokumentum megnyitása
-
Keressen egy meglévő dokumentumot, számolótáblát vagy bemutatót a számítógépen, és nyissa meg.
-
Ha megnyílt az alkalmazás, kattintson a jobb gombbal a tálcára, és válassza A program rögzítése a tálcán parancsot.
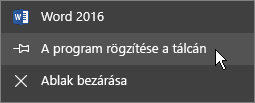
Új dokumentumok létrehozása
-
Kattintson a jobb gombbal az asztalra a menü megnyitásához.
-
Kattintson az Új parancsra, és válassza ki a létrehozni kívánt dokumentum típusának megfelelő alkalmazást, válassza például a Microsoft Word-dokumentum lehetőséget.
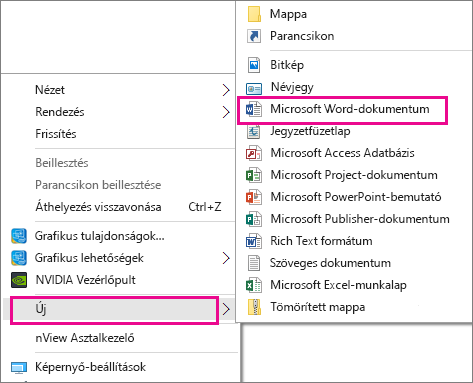
-
Amikor az új fájl megjelenik az asztalon, kattintson rá duplán vagy koppintson rá a megnyitásához.
-
Amikor megnyílik az alkalmazás, kattintson a jobb gombbal a tálcán, és válassza A program rögzítése a tálcán parancsot.
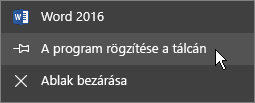
Parancsikon létrehozása az asztalon
-
Válassza a Start menü > Fájlkezelő lehetőséget.
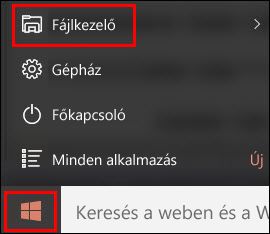
-
Nyissa meg az Office 16 mappát:
-
32 bites Office esetén itt találja: C:\Programfájlok (x86)\Microsoft Office\root\Office16.
-
64 bites Office esetén itt találja: C:\Programfájlok\Microsoft Office\root\Office16.
-
-
Keresse meg az Office-programot, amelyhez parancsikont szeretne készíteni: WINWORD, EXCEL, POWERPNT, ONENOTE, OUTLOOK, MSPUBvagy MSACCESS.
Tippek:
-
A program gyors megtalálásához használhatja az ablak jobb felső sarkában lévő Keresés: Office 16 keresőmezőt is.
-

-
-
Kattintson a jobb gombbal a programra, és válassza a Parancsikon létrehozása parancsot.
-
Válassza az Igen lehetőséget a megnyíló figyelmeztető párbeszédpanelen.
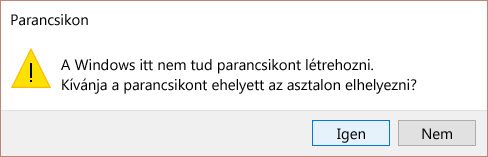
Ekkor létrejön az asztalon az adott program parancsikonja.
A telepített alkalmazások számának megállapítása
Ha ellenőrizni szeretné, hogy hány alkalmazása van, futtathatja ezt a PowerShell-parancsprogramot.
-
A Start menüben keressen rá a Windows PowerShell kifejezésre.
-
A Windows PowerShell ablakban írja be a Get-StartApps | measure parancsot, és nyomja le az Enter billentyűt.
A Count (Darabszám) felirat után látható a telepített alkalmazások száma.