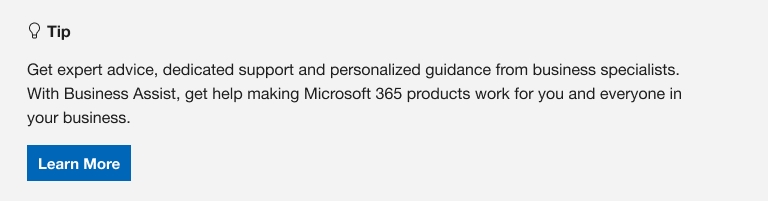|
Az irányított támogatás digitális megoldásokat nyújthat a Microsoft 365 problémáira |
Problémákat tapasztal a Outlook indításakor vagy a "Nem indítható el Microsoft Outlook. Az Outlook ablak nem nyitható meg” hibaüzenet? Mi is meg tudjuk oldani ezt a problémát, de Ön is elvégezheti ugyanezt az alábbi hibaelhárítási lépések végrehajtásával.
A klasszikus Outlook indítási hibaelhárítóval diagnosztizálhat és kijavíthat számos gyakoriKlasszikus Windows Outlook problémát.
-
Kattintson az alábbi gombra az Outlook klasszikus indítási hibaelhárítójának elindításához.
-
Kattintson a Megnyitás gombra, ha egy olyan előugró ablak jelenik meg, amelyen az Ez a webhely a Segítség kérése felületet próbálja megnyitni jelenik meg.
-
Kövesse a Súgó kérése ablakban megjelenő utasításokat.
Fontos:
-
A hibaelhárító futtatásához legalább Windows 10 kell lennie.
-
A hibaelhárító futtatásához a klasszikus Outlookkal megegyező Windows rendszerű számítógépen kell lennie.
Ha a hibaelhárító nem tudja megoldani a problémát, vagy ha saját maga szeretné kijavítani, tekintse meg a következő szakaszt.
A bővítmények néha hibákat okozhatnak az Outlookban. A Outlook csökkentett módban való indításakor, amely Outlook a bővítmények betöltése nélkül indul el, megállapíthatja, hogy egy bővítmény okozza-e a problémát.
Megjegyzés: Ha engedélyezte az ABBYY FineReader bővítményt, akkor előfordulhat, hogy a szoftver esetleges elavult verziója okozza az Outlook indítási hibáját. További információ: A Microsoft 365-programok összeomolhatnak a telepített FineReader bővítménnyel.
Az Outlook futtatása csökkentett módban
-
A Windows-futtatás párbeszédpanel megnyitásához nyomja le a Windows billentyű + R billentyűkombinációt. (Valószínűleg a képernyő bal alsó részén jelenik meg.)
-
A Megnyitás mezőbe írja be az Outlook /safe kifejezést, majd kattintson az OK gombra.
-
A Profilválasztás párbeszédpanelen fogadja el az Outlook alapértelmezett beállítását, és válassza az OK gombot.
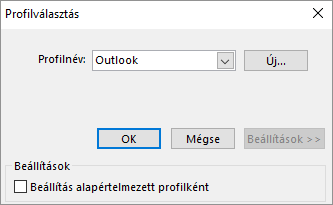
-
Ha a program kéri, adja meg a jelszavát, és válassza az Elfogadás gombot.
Tippek:
-
Honnan tudhatja, hogy csökkentett módban dolgozik? A képernyő tetején egy, az alábbihoz hasonló feliratot fog látni.

-
A tálca Outlook
Ha Outlook csökkentett módban tud elindulni, akkor valószínűleg az egyik bővítmény okozza a problémát. Az Outlook újraindítása előtt le kell tiltania az összes bővítményt az alábbi eljárásokban leírtak szerint:
Ha Outlook nem tud csökkentett módban elindulni, próbálkozzon az alábbi, új Outlook-profil létrehozása című következő javasolt megoldással.
Bővítmények letiltása
-
Az Outlook bal felső sarkában válassza a Fájl > Beállítások > Bővítmények lehetőséget.
-
A Microsoft Office-bővítmények megtekintése és kezelése lapon győződjön meg arról, hogy a Kezelés legördülő listában a COM-bővítmények elem látható, majd válassza az Ugrás gombot.
-
Elővigyázatosságból, amikor megnyílik az aktuális bővítményeket tartalmazó COM-bővítmények lista, tegye az alábbiak egyikét:
-
Kézzel jegyezze fel minden olyan bővítmény nevét, amely ki van jelölve a Létező bővítmények csoportban.
vagy
-
Készítsen képernyőképet a tulajdonságlapról, és mentse a képet egy tetszés szerinti helyre.
-
-
Miután rögzítette a kijelölt bővítmények nevét, törölje az összes bejelölt jelölőnégyzet jelölését, és válassza az OK gombot.
Figyelmeztetés: A jelölőnégyzetekből kattintással törölheti a jelölést. Ne tegye ezt, hogy kijelöl egy bővítményt, majd az Eltávolítás gombot választja. Ha rendszergazdai jogokkal rendelkezik, ezzel ténylegesen törölheti a bővítményt. A hibaelhárításhoz letiltani szeretne egy bővítményt, nem pedig törölni.
-
Válassza a Fájl > Kilépés lehetőséget.
Újraindítás
-
A Futtatás párbeszédpanel megnyitásához nyomja le a Windows billentyű + R billentyűkombinációt.
-
A Megnyitás mezőbe írja be az Outlook kifejezést.
Megjegyzés: Ha a program megfelelően betöltődik, akkor valószínű, hogy a hibát valamelyik bővítmény okozza, Önnek pedig ki kell derítenie, hogy melyik bővítmény az. Ha meg szeretné állapítani, hogy melyik bővítmény okozza a problémát, engedélyezze egyenként a bővítményeket.
-
Az Outlook bal felső sarkában válassza a Fájl > Beállítások > Bővítmények lehetőséget.
-
Jelölje be az újból engedélyezni kívánt bővítmény jelölőnégyzetét, és válassza az OK gombot.
-
Ismételje az összes lépést mindaddig, amíg az összes eredeti bővítmény újbóli engedélyezésével fel nem fedte a hiba forrását.
Fontos: Ne feledje, ha az Outlook csökkentett módban nyílik meg, az azt jelenti, hogy a hiba forrása az éppen engedélyezett bővítmény.
-
Indítsa újra ismét az Outlookot, és tiltsa le a problémát okozó bővítményt, majd indítsa újra az Outlookot.
-
Az Outlookban eredetileg engedélyezett minden egyes bővítmény esetében végezze el a teljes újraindítási-letiltási-újraindítási eljárást. A hibát ugyanis több bővítmény is okozhatja.
-
Profilja az Outlookban megadott beállításait tartalmazza. Néha előfordulhat, hogy a profil megsérül. A sérültség megállapításához hozzon létre egy új profilt, és módosítsa, hogy melyik profilt használja a rendszer Outlook indításakor.
-
A Vezérlőpult megnyitásához válasszon az alábbi lehetőségek közül:
-
Windows Vista vagy Windows 7 esetén válassza a Windows Start > Vezérlőpult.
-
Windows 8,Windows 10 vagy Windows 11 esetén válassza a Windows Start gombot, írja be a Vezérlőpult kifejezést a Keresés mezőbe, majd válassza ki a Vezérlőpult alkalmazást.
Megjegyzés: A Windows 10 és a 11 Vezérlőpult esetén győződjön meg arról, hogy a jobb felső sarokban lévő Megtekintés mező Kategória értékre van állítva.
-
-
A Windows 11 válassza a Felhasználói fiókok lehetőséget.
-
Válassza a Posta lehetőséget.
-
A Levelezési beállítások – Outlook párbeszédpanelen válassza a Profilok megjelenítése > Hozzáadás elemet.
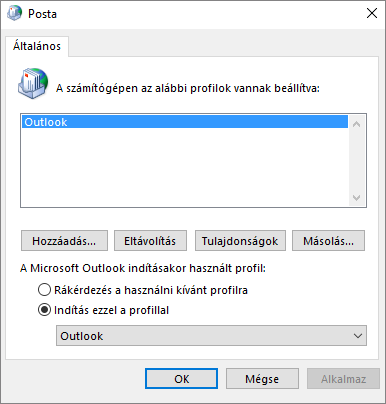
-
A Profilnév mezőbe írja be az új profil nevét.
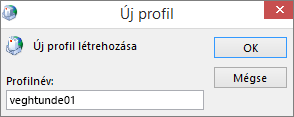
-
A Fiók hozzáadása varázsló Automatikus fiókbeállítás lapjának E-mail fiók csoportjában adja meg a Név, az E-mail cím és a Jelszó mező értékét, majd válassza a Tovább gombot.
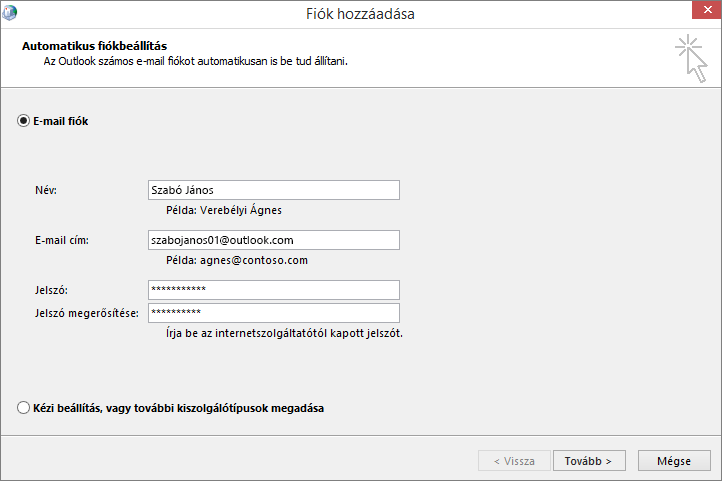
Megjegyzés: A Fiók hozzáadása varázsló automatikusan megkeresi a levelezési kiszolgáló beállításait.
-
Válassza a Befejezés gombot. Ezután az új profil neve szerepelni fog a Posta párbeszédpanel Általános lapján.
-
A Microsoft Outlook indításakor használt profil csoportban jelölje be a Rákérdezés a használni kívánt profilra választógombot, majd válassza az OK gombot.
Másik profil használata
-
Indítsa újra az Outlookot.
-
A Profilválasztás párbeszédpanel legördülő listájában válassza ki az Ön által létrehozott új profil nevét.
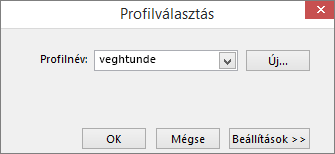
-
Kattintson az OK gombra.
Megjegyzés: Ha az Outlook a szokásos módon elindul, az azt jelenti, hogy az Outlook-profilja sérült, és ez okozza a problémát.
Ha úgy dönt, hogy eltávolítja a profilt, először mindenképpen készítsen biztonsági másolatot az adatokról. Ha az Eltávolítás lehetőséget választja, azzal minden offline gyorsítótárazott tartalmat töröl. További információ: Outlook-adatfájlok (.pst és .ost) – bevezetés.
Az Outlook minden e-mail üzenetét, értekezletét, névjegyét és feladatát adatfájlokban tárolja. Ezek a fájlok időnként megsérülhetnek. Az üzenetfájl-javító eszköz (scanpst.exe) futtatásával megvizsgálhatja Outlook-adatfájljait, és kijavíthatja a hibákat.
-
Az üzenetfájl-javító eszköz használatához lépjen ki az Outlookból.
Megjegyzés: A bal oldali ablaktábla tartalmát az Ön által használt Outlook-verzió határozza meg.
-
Útmutatásért látogasson el az alábbi hivatkozásra.
A navigációs ablak az Outlook bal szélén található munkaablak, ahol a mappalistát, valamint a Levelek, a Naptár, a Személyek és a Feladatok elem közötti váltáshoz használható ikonokat találja. A /resetnavpane parancs futtatásával a navigációs ablak összes testreszabása eltávolítható.
Megjegyzés: Ha több számítógépe van, az összes számítógépen futtassa a parancsot, mert a navigációs ablak testreszabásai egy adott számítógépen levő helyi Outlookra vonatkoznak.
-
Zárja be az Outlookot.
-
A Futtatás párbeszédpanel megnyitásához nyomja le a Windows billentyű + R billentyűkombinációt.
-
A Megnyitás mezőbe írja beOutlook.exe /resetnavpane kifejezést, majd kattintson az OK gombra.