Naptárnézetet készíthet aMicrosoft Listák alkalmazás listaadataiból, illetve a SharePoint a Microsoft 365-ben lista- vagy táradataiból. A dátumoszloppal rendelkező listák és tárak naptárformátumban tekinthetők meg.
Ha új adatok alapján szeretne naptárt létrehozni, kezdje az alábbi első eljárással.
Ha már van benne dátumokat tartalmazó lista vagy tár, ugorjon a Naptár nézet létrehozása elemre.
Üres lista létrehozása
-
A #x1Microsoft Listák alkalmazás kezdőlapján válassza az +Új lista lehetőséget.
Vagy a SharePoint webhelyén válassza az +Új > lista lehetőséget.
-
A Lista létrehozása területen válassza az Üres lista lehetőséget.
Dátumoszlopok és egyéb oszlopok hozzáadása a listához
-
A lista vagy tár tetején található utolsó oszlopnév jobb oldalán válassza az +Oszlop hozzáadása lehetőséget.
-
A megjelenő menüben válassza ki a kívánt oszloptípust (legalább egy Dátum és idő oszlopra szüksége lesz), majd válassza a Tovább gombot.
-
Az Oszlop létrehozása panel Név mezőjébe írjon be egy címet vagy egy oszlopfejlécet.
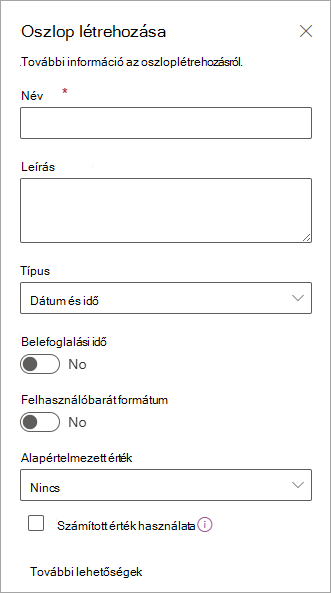
-
Adjon meg minden egyéb szükséges információt. A kitöltendő mezők száma a választott oszlop típusától függően változik. Ez a példa egy Dátum és idő oszlopra mutat.
-
Ismételje meg a 2–4. lépést, amíg meg nem találja a lista összes kívánt oszlopát.
Adatok hozzáadása a listához
Ha az oszlopok meg vannak határozva, vegyen fel egy vagy két mintaelemet a listába, hogy rövidesen láthassa, hogyan néznek ki, amikor naptárvá alakítja a listát.
-
A parancssávon válassza a Szerkesztés rácsnézetben lehetőséget.
-
Adja meg az egyes listaelemekhez szükséges információkat.
-
Ha elkészült, válassza a Kilépés a rácsnézetből lehetőséget.
Naptárnézet létrehozása és beállítása alapértelmezett nézetként
-
A parancssáv jobb felső részén válassza a +Nézet hozzáadása lehetőséget.
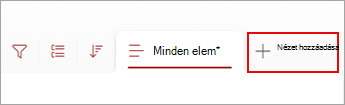
-
A Nézet neve területen adjon meg egy nevet.
-
A Megjelenítés másként területen válassza a Naptár lehetőséget a létrehozni kívánt nézet típusaként.
-
A Kezdő dátum és a Záró dátum területen válassza ki, hogy melyik dátumalapú oszlopot vagy oszlopokat kell alkalmaznia.

Ha csak egy dátumot szeretne megadni, csak adja meg ezt a dátumoszlopot a Naptár kezdő dátuma és a Záró dátum a naptárban beállításhoz. Ha azonban két dátumot kell nyomon követnie (például "projekt kezdése" és "projekt befejezése"), mindegyikhez megadhat egyet a Kezdési dátum és a Záró dátum területen. Ennek az lesz az eredménye, hogy a listában szereplő összes naptárelem napok alatt jelenik meg a naptárban, nem pedig egyetlen dátumként.
-
A További beállítások területen kiválaszthatja, hogy a listában melyik oszlop legyen a naptárban megjelenő összes oszlop címkéje. Alapértelmezés szerint a Cím van használatban, de tetszés szerint módosíthatja.
-
Válassza a Létrehozás lehetőséget.
A listában szereplő elemek mostantól naptáreseményekként jelennek meg. Kattintson egy eseményt tartalmazó napra. Az adott nap eseményeinek részletei a jobb oldali panelen jelennek meg.
A naptár normál nézetre alakítása
-
Válassza ki az imént létrehozott nézet nevét a nézetbeállítások megtekintéséhez.
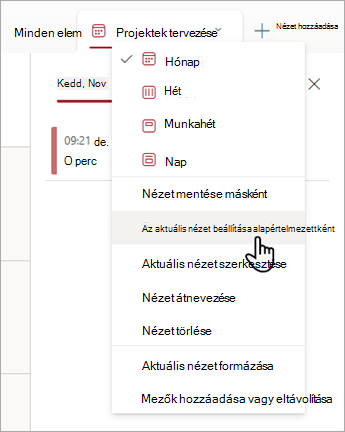
-
Válassza az Aktuális nézet beállítása alapértelmezettként lehetőséget.
Mostantól, amikor Ön vagy munkatársai megnyitják a listát, az naptárként jelenik meg. Kapcsolatok megtekintheti és létrehozhat elemeket ebben a nézetben.
"Dátum és idő" oszlop testreszabása
A Dátum és idő oszlopokat az alábbi módokon szabhatja testre:
-
Csak a dátum vagy a dátum és az idő belefoglalása: Adja meg, hogy csak a naptári dátumot vagy a naptári dátumot és a nap időpontját szeretné-e szerepeltetni.
-
Alapértelmezett érték megjelenítése: Automatikusan megjelenít egy adott dátumot vagy dátumot és időpontot, amikor valaki új elemet ad hozzá, ugyanakkor lehetővé teszi, hogy szükség esetén más értéket adjon meg. Az alapértelmezett érték segít a felhasználóknak gyorsabban megadni az információkat. Ha például az oszlop tárolja a kiadás felmerülésének dátumát, és a legtöbb kiadás a pénzügyi év első napján merül fel, akkor alapértelmezett értékként megadhatja a pénzügyi év első napját. Ennek eredményeképpen ez a dátum automatikusan megjelenik, amikor új elemet ad hozzá a listához, és a csapattagoknak nem kell megadniuk a dátumot.
Az alapértelmezett érték lehet egy ön által megadott érték, egy elem listához vagy tárhoz való hozzáadásának dátuma, vagy egy számított értéknek nevezett számítás eredménye. A számított értékek akkor hasznosak, ha automatikusan szeretne megjeleníteni egy adott dátumot vagy időpontot, de a dátum vagy az idő az elemtől függően változhat. Számított érték használatához be kell írnia egy képletet alapértelmezett értékként. A képlet kiszámíthat egy értéket más oszlopokban vagy rendszerfüggvényekben (például [ma]) található információk alapján, hogy jelezze az aktuális dátumot. Ha például azt szeretné, hogy az oszlop az aktuális dátum után 30 nappal jelenjen meg, írja be az =[MA]+30 egyenletet az Alapértelmezett érték mezőbe.










