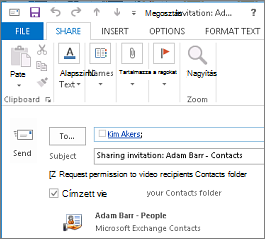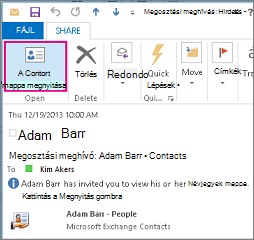Bármely Exchange Server-fiókjának névjegymappáját megoszthatja bárkivel, aki szintén Exchange Server-fiókot használ a szervezetében. Ha szervezete megosztási házirendjei támogatják, szervezetén kívüli személyekkel is megoszthatja a névjegymappát.
Megoszthatja például másokkal a saját névjegymappáját. Vagy létrehozhat egy új névjegymappát egy adott projekthez, és megoszthatja azt. Akár engedélyezheti is másoknak, hogy módosítsák a névjegyeket.
Megjegyzések:
-
Ehhez a szolgáltatáshoz Microsoft Exchange Server-fiók szükséges.
-
A megosztott névjegymappák megosztása és megtekintése a Webes Outlook nem támogatott.
Megosztás meghatározott személyekkel a szervezeten kívül
Az alapértelmezett Névjegyek mappa az Outlookalkalmazásban mindegyik Outlook-profilban létrejön. Ez a mappa nem nevezhető át és nem törölhető. Emellett további névjegymappákkal is rendelkezhet. E mappák bármelyikét megoszthatja a következő lépésekkel:
-
Személyek nézetben, a mappaablak területén kattintson a szervezetén kívül megosztani kívánt névjegymappára.
-
Kattintson a Kezdőlap fülre. A Megosztás csoportban kattintson a Névjegyek megosztása gombra.
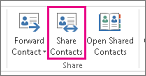
-
A Címzett mezőben adja meg a megosztási meghívás címzettjének nevét. Ha módosítani szeretné a tárgyat, a Tárgy mezőben megteheti.
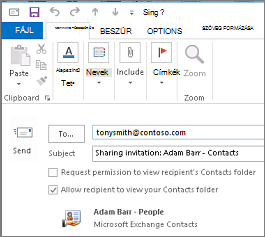
-
A címzett alapértelmezett Személyek mappájának megtekintéséhez is kérhet engedélyt. Ehhez jelölje be az Engedély kérése a címzett Névjegyek típusú mappájának megtekintésére jelölőnégyzetet.
Megjegyzés: Ha nem a címzett alapértelmezett Személyek mappáját szeretné elérni, e-mailt kell küldenie, amelyben az adott mappára vonatkozóan kér engedélyt. Ez a beállítás csak a címzett alapértelmezett Kapcsolatok mappához kér hozzáférést.
-
Az üzenet törzsébe írjon be minden szükséges információt, és kattintson a Küldés gombra. Nézze át a megerősítést kérő párbeszédpanelt, majd kattintson az OK gombra.
Ha a megosztási meghívás küldésekor az alábbi hiba jelenik meg, akkor a névjegyek szervezeten kívüli megosztását nem támogatja a szervezet megosztási házirendje. A szervezet megosztási házirendjét csak egy rendszergazda módosíthatja. További információt a szakasz végén találhat.
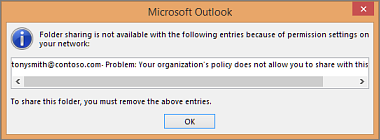
-
A szervezeten kívüli partnere e-mailben megkapja a megosztási meghívást, és a Névjegyek mappa megnyitása gombra kattint.
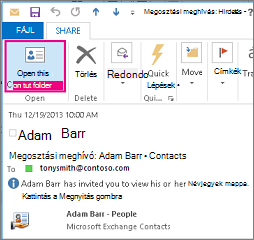
Ha hiba jelenik meg, amikor szervezeten kívül szeretne névjegyeket megosztani, forduljon az e-mail fiókját kezelő személyhez.
Névjegymappa megosztása mindenkivel
-
Személyek nézetben, a mappaablak területén kattintson a Névjegyek elemre.
-
Kattintson a Mappa fülre. A Tulajdonságok csoportban kattintson a Mappaengedélyek gombra.
-
A Név listában kattintson az Alapértelmezett beállításra.
-
Az Engedélyek csoport Jogosultsági szint listájában kattintson a Kiadványszerkesztő elemre vagy bármelyik másik beállításra.
Mások hozzáférésének visszavonása vagy módosítása
Ha szeretné valakinek a hozzáférési engedélyét megváltoztatni vagy visszavonni, tegye a következőket:
-
Személyek nézetben, a Mappaablak területén kattintson arra a névjegymappára, amelynek az engedélyeit módosítani szeretné.
-
Kattintson a Mappa fülre. A Tulajdonságok csoportban kattintson a Mappaengedélyek gombra.
-
Az Engedélyek lapon tegye az alábbiak egyikét:
-
Mindenki hozzáférési engedélyének visszavonása vagy módosítása: A Név mezőben válassza az Alapértelmezett elemet. Az Engedélyek csoport Jogosultsági szint listájában válassza a Nincs elemet az engedélyek visszavonásához, illetve a megfelelő beállítást az engedélyek módosításához.
-
Egy személy hozzáférési engedélyeinek visszavonása vagy módosítása A Név mezőben kattintson annak a személynek a nevére, akinek a hozzáférési engedélyeit módosítani szeretné. Az Engedélyek csoport Jogosultsági szint listájában válassza a Nincs elemet az engedélyek visszavonásához, illetve a megfelelő beállítást az engedélyek módosításához.
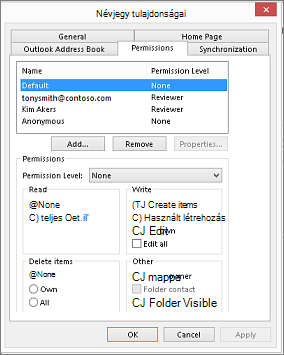
-
-
Kattintson az OK gombra.
Mappamegosztási engedélyek
|
A jogosultsági szint (vagy szerepkör) |
A lehetőségek |
|---|---|
|
Tulajdonos |
Az összes elem és fájl létrehozása, olvasása, módosítása és törlése, valamint almappák létrehozása. A mappa tulajdonosaként módosíthatja a mások számára a mappára vonatkozóan érvényes jogosultsági szinteket. (A meghatalmazottakra nem érvényes.) |
|
Kiadványszerkesztő |
Az összes elem és fájl létrehozása, olvasása, módosítása és törlése, valamint almappák létrehozása. (A meghatalmazottakra nem érvényes.) |
|
Szerkesztő |
Az összes elem és fájl létrehozása, olvasása, módosítása és törlése. |
|
Kiadványszerző |
Elemek és fájlok létrehozása és olvasása, almappák létrehozása, a saját maga által létrehozott elemek és fájlok módosítása és törlése. (A meghatalmazottakra nem érvényes.) |
|
Szerző |
Elemek és fájlok létrehozása és olvasása, a saját maga által létrehozott elemek és fájlok módosítása és törlése. |
|
Nem szerkesztő szerző |
Elemek és fájlok létrehozása és elolvasása, valamint a saját maga által létrehozott elemek és fájlok törlése. |
|
Véleményező |
Csak elemek és fájlok olvasása. |
|
Munkatárs |
Csak elemek és fájlok létrehozása. A mappa tartalma nem jelenik meg. (A meghatalmazottakra nem érvényes.) |
|
Nincs |
Nincs engedélye. Nem nyithatja meg a mappát. |
Az Engedélyek csoportban található megfelelő jelölőnégyzetek és beállítások használatával egyéni engedélyeket hozhat létre.
Mit jelent a névjegyek megosztása?
Ha a Microsoft Outlookot Microsoft Exchange Server-fiókkal használja, a névjegyek megoszthatóak a felhasználók között. A partnermegosztás nem korlátozódik az összes Outlook-profilban létrehozott alapértelmezett Névjegyek mappára. Létrehozhat további névjegymappákat, és kiválaszthatja, hogy mely mappákat szeretné megosztani. Létrehozhat például egy névjegymappát egy adott projekthez, és megoszthatja azt a munkatársaival. Igény szerint engedélyt adhat nekik a névjegyek módosítására.
Tipp: Bármelyik üzenetet, névjegyet vagy feladatot megjelölheti magánjellegűként az Outlookban, hogy mások ne láthassák az adott elemet a megosztott mappában.
A partnermegosztás a meghívók és a megosztási kérések e-mail üzeneteinek megosztásával működik. A megosztási meghívók hozzáférést biztosítanak a címzettnek a névjegymappához. Amikor megosztási meghívót küld az alapértelmezett Névjegyek mappához, hozzáférést kérhet a címzett alapértelmezett Névjegyek mappájához.
Megjegyzés: Ha hozzáférést szeretne kérni a címzett által létrehozott további névjegymappához – nem az alapértelmezett Névjegyek mappához –, akkor egy e-mailt kell küldenie, amely engedélyt kér a mappa elérésére. A címzett ezután megosztási meghívót küldhet önnek az adott névjegymappára vonatkozóan.
Névjegymappa megosztása adott személyekkel
Az Outlook alapértelmezett Névjegyek mappája minden Outlook-profilban létrejön. Ez a mappa nem nevezhető át és nem törölhető. Előfordulhat, hogy további névjegymappák is vannak, amelyeket ön hozott létre, vagy amelyeket az Outlook közösségi összekötő automatikusan hozott létre az egyes konfigurált közösségi hálózatokhoz. E mappák bármelyikét megoszthatja a következő lépésekkel:
-
A Névjegyek menü navigációs ablakának Saját névjegyek csoportjában kattintson a megosztani kívánt névjegymappára.
-
A Kezdőlap LapMegosztás csoportjában kattintson a Névjegyek megosztása gombra.
-
A Címzett mezőben adja meg a megosztási meghívás címzettjének nevét.
-
Ha módosítani szeretné a tárgyat, a Tárgy mezőben megteheti.
-
Ha szeretné, kérjen engedélyt a címzett alapértelmezett Névjegyek mappájának megtekintésére. Ehhez jelölje be az Engedély kérése a címzett Névjegyek típusú mappájának megtekintésére jelölőnégyzetet.
Megjegyzés: Ha az alapértelmezett Névjegyek mappától eltérő névjegymappához szeretne hozzáférést kérni, akkor az adott mappára vonatkozó engedélyeket kérő e-mailt kell küldenie. Ez a beállítás csak a címzett alapértelmezett Névjegyek mappájába kér hozzáférést.
-
Az üzenet törzsébe írjon be minden szükséges információt.
-
Kattintson a Küldés gombra.
-
Nézze át a megerősítést kérő párbeszédpanelt, majd kattintson az OK gombra.
Névjegymappa megosztása mindenkivel
-
A Névjegyek menü navigációs ablakának Saját névjegyek csoportjában kattintson a Névjegyek elemre.
-
A Mappa lap Tulajdonságok csoportjában kattintson a Mappaengedélyek elemre.
-
A Név listában kattintson az Alapértelmezett beállításra.
-
Az Engedélyek csoport Jogosultsági szint listájában kattintson a Kiadványszerkesztő elemre vagy bármelyik másik beállításra.
Engedélyszintek leírásának megtekintése
A jogosultsági szint (vagy szerepkör)
A lehetőségek
Tulajdonos
Az összes elem és fájl létrehozása, olvasása, módosítása és törlése, valamint almappák létrehozása. A mappa tulajdonosaként módosíthatja a mások számára a mappára vonatkozóan érvényes jogosultsági szinteket. (A meghatalmazottakra nem érvényes.)
Kiadványszerkesztő
Az összes elem és fájl létrehozása, olvasása, módosítása és törlése, valamint almappák létrehozása. (A meghatalmazottakra nem érvényes.)
Szerkesztő
Az összes elem és fájl létrehozása, olvasása, módosítása és törlése.
Kiadványszerző
Elemek és fájlok létrehozása és olvasása, almappák létrehozása, a saját maga által létrehozott elemek és fájlok módosítása és törlése. (A meghatalmazottakra nem érvényes.)
Szerző
Elemek és fájlok létrehozása és elolvasása, valamint a saját maga által létrehozott elemek és fájlok módosítása és törlése.
Munkatárs
Csak elemek és fájlok létrehozása. A mappa tartalma nem jelenik meg. (A meghatalmazottakra nem érvényes.)
Véleményező
Csak elemek és fájlok olvasása.
Egyéni
A mappatulajdonos által meghatározott műveletek végrehajtása. (A meghatalmazottakra nem érvényes.)
Nincs
Nincs engedélye. Nem nyithatja meg a mappát.
Az Engedélyek csoportban található megfelelő jelölőnégyzetek és beállítások használatával egyéni engedélyeket hozhat létre.
Mások névjegymappákhoz való hozzáférésének visszavonása vagy módosítása
Bármikor módosíthatja vagy visszavonhatja valakinek a névjegymappákhoz való hozzáférési engedélyeit.
-
A Névjegyeknavigációs ablak kattintson arra a névjegymappára, amelynek az engedélyeit módosítani szeretné.
-
A Mappa lap Tulajdonságok csoportjában kattintson a Mappaengedélyek elemre.
-
Hajtsa végre a megfelelő műveletet:
-
Az összes személy hozzáférési engedélyeinek visszavonása vagy módosítása
-
A Név listában kattintson az Alapértelmezett beállításra.
-
Az Engedélyek csoport Jogosultsági szint listájában válassza a Nincs elemet az engedélyek visszavonásához, illetve a megfelelő beállítást az engedélyek módosításához.
Engedélyszintek leírásának megtekintése
A jogosultsági szint (vagy szerepkör)
A lehetőségek
Tulajdonos
Az összes elem és fájl létrehozása, olvasása, módosítása és törlése, valamint almappák létrehozása. A mappa tulajdonosaként módosíthatja a mások számára a mappára vonatkozóan érvényes jogosultsági szinteket. (A meghatalmazottakra nem érvényes.)
Kiadványszerkesztő
Az összes elem és fájl létrehozása, olvasása, módosítása és törlése, valamint almappák létrehozása. (A meghatalmazottakra nem érvényes.)
Szerkesztő
Az összes elem és fájl létrehozása, olvasása, módosítása és törlése.
Kiadványszerző
Elemek és fájlok létrehozása és olvasása, almappák létrehozása, a saját maga által létrehozott elemek és fájlok módosítása és törlése. (A meghatalmazottakra nem érvényes.)
Szerző
Elemek és fájlok létrehozása és elolvasása, valamint a saját maga által létrehozott elemek és fájlok módosítása és törlése.
Munkatárs
Csak elemek és fájlok létrehozása. A mappa tartalma nem jelenik meg. (A meghatalmazottakra nem érvényes.)
Véleményező
Csak elemek és fájlok olvasása.
Egyéni
A mappatulajdonos által meghatározott műveletek végrehajtása. (A meghatalmazottakra nem érvényes.)
Nincs
Nincs engedélye. Nem nyithatja meg a mappát.
Az Engedélyek csoportban található megfelelő jelölőnégyzetek és beállítások használatával egyéni engedélyeket hozhat létre.
-
-
Egy személy hozzáférési engedélyének visszavonása vagy módosítása:
-
A Név mezőben kattintson annak a személynek a nevére, akinek a hozzáférési engedélyeit módosítani szeretné.
-
Az Engedélyek csoport Jogosultsági szint listájában válassza a Nincs elemet az engedélyek visszavonásához, illetve a megfelelő beállítást az engedélyek módosításához.
Engedélyszintek leírásának megtekintése
A jogosultsági szint (vagy szerepkör)
A lehetőségek
Tulajdonos
Az összes elem és fájl létrehozása, olvasása, módosítása és törlése, valamint almappák létrehozása. A mappa tulajdonosaként módosíthatja a mások számára a mappára vonatkozóan érvényes jogosultsági szinteket. (A meghatalmazottakra nem érvényes.)
Kiadványszerkesztő
Az összes elem és fájl létrehozása, olvasása, módosítása és törlése, valamint almappák létrehozása. (A meghatalmazottakra nem érvényes.)
Szerkesztő
Az összes elem és fájl létrehozása, olvasása, módosítása és törlése.
Kiadványszerző
Elemek és fájlok létrehozása és olvasása, almappák létrehozása, a saját maga által létrehozott elemek és fájlok módosítása és törlése. (A meghatalmazottakra nem érvényes.)
Szerző
Elemek és fájlok létrehozása és elolvasása, valamint a saját maga által létrehozott elemek és fájlok módosítása és törlése.
Munkatárs
Csak elemek és fájlok létrehozása. A mappa tartalma nem jelenik meg. (A meghatalmazottakra nem érvényes.)
Véleményező
Csak elemek és fájlok olvasása.
Egyéni
A mappatulajdonos által meghatározott műveletek végrehajtása. (A meghatalmazottakra nem érvényes.)
Nincs
Nincs engedélye. Nem nyithatja meg a mappát.
Az Engedélyek csoportban található megfelelő jelölőnégyzetek és beállítások használatával egyéni engedélyeket hozhat létre.
-
Ismételje meg a 2. lépést mindegyik személyre vonatkozóan, akinek a hozzáférési engedélyeit módosítani kívánja.
-
-
Mi az a partnermegosztás?
Ha Microsoft Office Outlook 2007 használ Microsoft Exchange-fiókkal, a névjegyek megoszthatóak a felhasználók között. A partnermegosztás nem korlátozódik az összes Outlook-profilban létrehozott alapértelmezett Névjegyek mappára. Létrehozhat további névjegymappákat, és kiválaszthatja, hogy mely mappákat szeretné megosztani. Létrehozhat például egy névjegymappát egy adott projekthez, és megoszthatja azt a munkatársaival. Igény szerint engedélyt adhat nekik a névjegyek módosítására.
Tipp: Bármelyik üzenetet, névjegyet vagy feladatot megjelölheti magánjellegűként az Outlookban, hogy mások ne láthassák az adott elemet a megosztott mappában.
A partnermegosztás a meghívók és a megosztási kérések e-mail üzeneteinek megosztásával működik. A megosztási meghívók hozzáférést biztosítanak a címzettnek a névjegymappához. Amikor megosztási meghívót küld az alapértelmezett Névjegyek mappához, hozzáférést kérhet a címzett alapértelmezett Névjegyek mappájához.
Megjegyzés: Ha hozzáférést szeretne kérni a címzett által létrehozott további névjegymappához – nem az alapértelmezett Névjegyek mappához –, akkor egy e-mailt kell küldenie, amely engedélyt kér a mappa elérésére. A címzett ezután megosztási meghívót küldhet önnek az adott névjegymappára vonatkozóan.
Az alapértelmezett Névjegyek mappa megosztása adott személyekkel
Az Outlook alapértelmezett Névjegyek mappája minden Outlook-profilban létrejön. Ez a mappa nem nevezhető át és nem törölhető.
-
A Névjegyeknavigációs ablak kattintson a Saját névjegyek mappa megosztása elemre.
Megjegyzés: Ha a navigációs ablakot Kis méretben nézetben használja, a Névjegyek nézetben kattintson

-
A Címzett mezőben adja meg a megosztási meghívás címzettjének nevét.
-
Ha módosítani szeretné a tárgyat, a Tárgy mezőben megteheti.
-
Ha szeretné, kérjen engedélyt a címzett alapértelmezett Névjegyek mappájának megtekintésére. Ehhez jelölje be az Engedély kérése a címzett Névjegyek típusú mappájának megtekintésére jelölőnégyzetet.
Megjegyzés: Ha az alapértelmezett Névjegyek mappától eltérő névjegymappához szeretne hozzáférést kérni, akkor az adott mappára vonatkozó engedélyeket kérő e-mailt kell küldenie. Ez a beállítás csak a címzett alapértelmezett Névjegyek mappájába kér hozzáférést.
-
Az üzenet törzsébe írjon be minden szükséges információt.
-
Kattintson a Küldés gombra.
-
Nézze át a megerősítést kérő párbeszédpanelt, majd kattintson az OK gombra.
Az alapértelmezett Névjegyek mappa megosztása mindenkivel
Az Outlook alapértelmezett Névjegyek mappája minden Outlook-profilban létrejön. Ez a mappa nem nevezhető át és nem törölhető.
-
A Névjegyeknavigációs ablak kattintson a jobb gombbal az alapértelmezett Névjegyek mappára.
Ez általában a Saját névjegyek csoportban található, és névjegyekként jelenik meg.
-
Ha a navigációs ablakot Kis méretben nézetben használja, a Névjegyek területen kattintson

Ez általában a Saját névjegyek csoportban található, és névjegyként jelenik meg.
-
Kattintson a Megosztási engedélyek módosítása parancsra.
-
Az Engedélyek lap Név mezőjében kattintson az Alapértelmezett gombra.
-
Az Engedélyek csoport Jogosultsági szint listájában kattintson a Kiadványszerkesztő elemre vagy bármelyik másik beállításra.
Engedélyszintek leírásának megtekintése
A jogosultsági szint (vagy szerepkör)
A lehetőségek
Tulajdonos
Az összes elem és fájl létrehozása, olvasása, módosítása és törlése, valamint almappák létrehozása. A mappa tulajdonosaként módosíthatja a mások számára a mappára vonatkozóan érvényes jogosultsági szinteket. (A meghatalmazottakra nem érvényes.)
Kiadványszerkesztő
Az összes elem és fájl létrehozása, olvasása, módosítása és törlése, valamint almappák létrehozása. (A meghatalmazottakra nem érvényes.)
Szerkesztő
Az összes elem és fájl létrehozása, olvasása, módosítása és törlése.
Kiadványszerző
Elemek és fájlok létrehozása és olvasása, almappák létrehozása, a saját maga által létrehozott elemek és fájlok módosítása és törlése. (A meghatalmazottakra nem érvényes.)
Szerző
Elemek és fájlok létrehozása és elolvasása, valamint a saját maga által létrehozott elemek és fájlok módosítása és törlése.
Munkatárs
Csak elemek és fájlok létrehozása. A mappa tartalma nem jelenik meg. (A meghatalmazottakra nem érvényes.)
Véleményező
Csak elemek és fájlok olvasása.
Egyéni
A mappatulajdonos által meghatározott műveletek végrehajtása. (A meghatalmazottakra nem érvényes.)
Nincs
Nincs engedélye. Nem nyithatja meg a mappát.
Az Engedélyek csoportban található megfelelő jelölőnégyzetek és beállítások használatával egyéni engedélyeket hozhat létre.
Egyéni névjegymappa megosztása adott személyekkel
Az Outlook alapértelmezett Névjegyek mappája minden Outlook-profilban létrejön. Ez a mappa nem nevezhető át és nem törölhető. Létrehozhat további névjegymappákat, és ezek a mappák átnevezhetők vagy törölhetők. Ez a szakasz útmutatást tartalmaz a létrehozott névjegymappák megosztásához.
-
A Névjegyeknavigációs ablak kattintson a jobb gombbal a megosztani kívánt névjegymappára.
Megjegyzés: Ha a navigációs ablakot Kis méretben nézetben használja, a Névjegyek nézetben kattintson

-
Kattintson a „Mappanév” mappa megosztása lehetőségre.
-
A megosztási felkérés Címzett mezőjében adja meg a címzett nevét.
-
Ha szeretné, módosítsa a Tárgyat.
-
Ha szeretné, adjon engedélyeket a címzettnek a névjegyelemek módosításához a Címzett hozzáadhat, szerkeszthet és törölhet elemeket ebben a névjegymappában jelölőnégyzet bejelölésével.
-
Az üzenet törzsébe írjon be minden szükséges információt.
-
Kattintson a Küldés gombra.
-
Nézze át a megerősítést kérő párbeszédpanelt, és ha megfelelőek a beállítások, kattintson az OK gombra.
Egyéni névjegymappa megosztása mindenkivel
Az Outlook alapértelmezett Névjegyek mappája minden Outlook-profilban létrejön. Ez a mappa nem nevezhető át és nem törölhető. Létrehozhat további névjegymappákat, és ezek a mappák átnevezhetők vagy törölhetők. Ez a szakasz útmutatást tartalmaz a létrehozott névjegymappák megosztásához.
-
A Névjegyeknavigációs ablak kattintson a jobb gombbal a megosztani kívánt névjegymappára.
Megjegyzés: Ha a navigációs ablakot Kis méretben nézetben használja, a Névjegyek nézetben kattintson

-
Kattintson a Megosztási engedélyek módosítása parancsra.
-
Az Engedélyek lap Név mezőjében kattintson az Alapértelmezett gombra.
-
Az Engedélyek csoport Jogosultsági szint listájában kattintson a Kiadványszerkesztő elemre vagy bármelyik másik beállításra.
Engedélyszintek leírásának megtekintése
A jogosultsági szint (vagy szerepkör)
A lehetőségek
Tulajdonos
Az összes elem és fájl létrehozása, olvasása, módosítása és törlése, valamint almappák létrehozása. A mappa tulajdonosaként módosíthatja a mások számára a mappára vonatkozóan érvényes jogosultsági szinteket. (A meghatalmazottakra nem érvényes.)
Kiadványszerkesztő
Az összes elem és fájl létrehozása, olvasása, módosítása és törlése, valamint almappák létrehozása. (A meghatalmazottakra nem érvényes.)
Szerkesztő
Az összes elem és fájl létrehozása, olvasása, módosítása és törlése.
Kiadványszerző
Elemek és fájlok létrehozása és olvasása, almappák létrehozása, a saját maga által létrehozott elemek és fájlok módosítása és törlése. (A meghatalmazottakra nem érvényes.)
Szerző
Elemek és fájlok létrehozása és elolvasása, valamint a saját maga által létrehozott elemek és fájlok módosítása és törlése.
Munkatárs
Csak elemek és fájlok létrehozása. A mappa tartalma nem jelenik meg. (A meghatalmazottakra nem érvényes.)
Véleményező
Csak elemek és fájlok olvasása.
Egyéni
A mappatulajdonos által meghatározott műveletek végrehajtása. (A meghatalmazottakra nem érvényes.)
Nincs
Nincs engedélye. Nem nyithatja meg a mappát.
Az Engedélyek csoportban található megfelelő jelölőnégyzetek és beállítások használatával egyéni engedélyeket hozhat létre.
Mások névjegymappákhoz való hozzáférésének visszavonása vagy módosítása
Bármikor módosíthatja vagy visszavonhatja valakinek a névjegymappákhoz való hozzáférési engedélyeit.
-
A Névjegyeknavigációs ablak kattintson a jobb gombbal arra a névjegymappára, amelynek az engedélyeit módosítani szeretné.
Megjegyzés: Ha a navigációs ablakot Kis méretben nézetben használja, a Névjegyek területen kattintson

-
Kattintson a Megosztási engedélyek módosítása parancsra.
-
Hajtsa végre a megfelelő műveletet:
-
Az összes személy hozzáférési engedélyeinek visszavonása vagy módosítása
-
Az Engedélyek lap Név mezőjében kattintson az Alapértelmezett gombra.
-
Az Engedélyek csoport Jogosultsági szint listájában válassza a Nincs elemet az engedélyek visszavonásához, illetve a megfelelő beállítást az engedélyek módosításához.
Engedélyszintek leírásának megtekintése
A jogosultsági szint (vagy szerepkör)
A lehetőségek
Tulajdonos
Az összes elem és fájl létrehozása, olvasása, módosítása és törlése, valamint almappák létrehozása. A mappa tulajdonosaként módosíthatja a mások számára a mappára vonatkozóan érvényes jogosultsági szinteket. (A meghatalmazottakra nem érvényes.)
Kiadványszerkesztő
Az összes elem és fájl létrehozása, olvasása, módosítása és törlése, valamint almappák létrehozása. (A meghatalmazottakra nem érvényes.)
Szerkesztő
Az összes elem és fájl létrehozása, olvasása, módosítása és törlése.
Kiadványszerző
Elemek és fájlok létrehozása és olvasása, almappák létrehozása, a saját maga által létrehozott elemek és fájlok módosítása és törlése. (A meghatalmazottakra nem érvényes.)
Szerző
Elemek és fájlok létrehozása és elolvasása, valamint a saját maga által létrehozott elemek és fájlok módosítása és törlése.
Munkatárs
Csak elemek és fájlok létrehozása. A mappa tartalma nem jelenik meg. (A meghatalmazottakra nem érvényes.)
Véleményező
Csak elemek és fájlok olvasása.
Egyéni
A mappatulajdonos által meghatározott műveletek végrehajtása. (A meghatalmazottakra nem érvényes.)
Nincs
Nincs engedélye. Nem nyithatja meg a mappát.
Az Engedélyek csoportban található megfelelő jelölőnégyzetek és beállítások használatával egyéni engedélyeket hozhat létre.
-
-
Egy személy hozzáférési engedélyének visszavonása vagy módosítása:
-
Az Engedélyek lap Név mezőjében kattintson annak a személynek a nevére, akinek a hozzáférési engedélyeit módosítani szeretné.
-
Az Engedélyek csoport Jogosultsági szint listájában válassza a Nincs elemet az engedélyek visszavonásához, illetve a megfelelő beállítást az engedélyek módosításához.
Engedélyszintek leírásának megtekintése
A jogosultsági szint (vagy szerepkör)
A lehetőségek
Tulajdonos
Az összes elem és fájl létrehozása, olvasása, módosítása és törlése, valamint almappák létrehozása. A mappa tulajdonosaként módosíthatja a mások számára a mappára vonatkozóan érvényes jogosultsági szinteket. (A meghatalmazottakra nem érvényes.)
Kiadványszerkesztő
Az összes elem és fájl létrehozása, olvasása, módosítása és törlése, valamint almappák létrehozása. (A meghatalmazottakra nem érvényes.)
Szerkesztő
Az összes elem és fájl létrehozása, olvasása, módosítása és törlése.
Kiadványszerző
Elemek és fájlok létrehozása és olvasása, almappák létrehozása, a saját maga által létrehozott elemek és fájlok módosítása és törlése. (A meghatalmazottakra nem érvényes.)
Szerző
Elemek és fájlok létrehozása és elolvasása, valamint a saját maga által létrehozott elemek és fájlok módosítása és törlése.
Munkatárs
Csak elemek és fájlok létrehozása. A mappa tartalma nem jelenik meg. (A meghatalmazottakra nem érvényes.)
Véleményező
Csak elemek és fájlok olvasása.
Egyéni
A mappatulajdonos által meghatározott műveletek végrehajtása. (A meghatalmazottakra nem érvényes.)
Nincs
Nincs engedélye. Nem nyithatja meg a mappát.
Az Engedélyek csoportban található megfelelő jelölőnégyzetek és beállítások használatával egyéni engedélyeket hozhat létre.
-
Ismételje meg a 2. lépést mindegyik személyre vonatkozóan, akinek a hozzáférési engedélyeit módosítani kívánja.
-
-