Ha nagy képpont/hüvelyk (dpi) felbontást használ a nyomtatáshoz, minőségi nyomtatási eredmények jelennek meg, de a nyomtatás hosszabb időt vehet igénybe. A felbontási beállításokat a használt nyomtató típusától függően alacsonyabb dpi-értékre módosíthatja. Ha a használt nyomtató támogatja a piszkozat minőségű nyomtatást, akkor a piszkozatminőséget is megadhatja a gyorsabb nyomtatás érdekében.
A nyomtatási felbontás módosítása
-
Kattintson arra a munkalapra, amelynek a nyomtatási felbontását módosítani szeretné.
-
A Lapelrendezés lap Oldalbeállítás csoportjában kattintson a Launcher

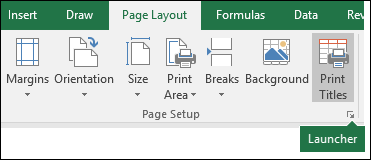
-
A Lap lap Nyomtatási minőség mezőjében kattintson a használni kívánt felbontásra.
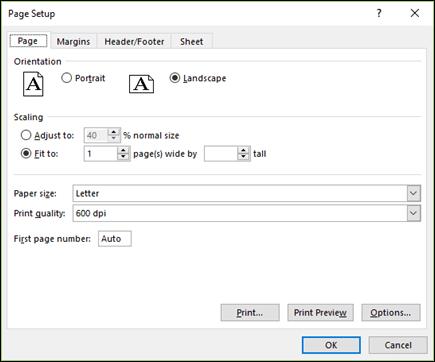
Megjegyzés: Az elérhető DPI-beállítások a használt nyomtató típusától függenek.
-
Piszkozatminőségi nyomtatás megadása
-
Kattintson a nyomtatni kívánt munkalapra a piszkozat minőségű nyomtatással.
-
A Lapelrendezés lap Oldalbeállítás csoportjában kattintson a Launcher

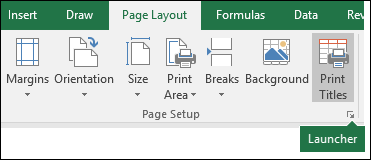
-
A Lap lap Nyomtatás területén jelölje be a Piszkozatminőség jelölőnégyzetet.
-
További segítségre van szüksége?
Kérdéseivel mindig felkeresheti az Excel technikai közösség egyik szakértőjét, vagy segítséget kérhet a közösségekben.










