Tegyük fel, hogy össze szeretné hasonlítani egy munkafüzet verzióit, elemezni kívánja a munkafüzetben előforduló problémákat vagy ellentmondásokat, illetve csak látni szeretné a munkafüzetek vagy munkalapok közötti hivatkozásokat. Ha a Microsoft Microsoft 365 vagy Office Professional Plus 2013 van telepítve a számítógépre, a Számolótábla-vizsgáló bővítmény elérhető a Excel.
Az Inquire lap parancsai segítségével elvégezheti ezeket a feladatokat, sőt még másokat is. Az Excel menüszalagjának Inquire lapja az alábbiakban leírt parancsokhoz biztosít gombokat.

Ha az Inquire lap nem látható az Excel menüszalagján, akkor olvassa el A Spreadsheet Inquire bővítmény bekapcsolása című témakört.
Két munkafüzet összehasonlítása
A Compare Files (Fájlok összehasonlítása) paranccsal celláról cellára megjelenítheti két munkafüzet eltéréseit. A parancs futtatásához két munkafüzetet kell megnyitnia az Excelben.
Az eredmények a tartalom típusa, úgymint megadott értékek, képletek, elnevezett tartományok és formátumok szerint színekkel vannak kódolva. Egy további ablakban akár a VBA-kódok közötti eltérések is sorról sorra elemezhetők. A cellák közötti eltérések az alábbihoz hasonló, könnyen olvasható rácselrendezésben jelennek meg:
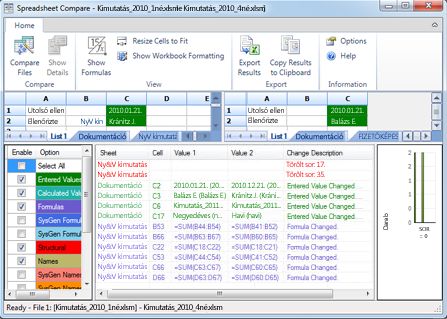
A Compare Files parancs a Microsoft Spreadsheet Compare alkalmazás használatával veti össze a két fájlt. Windows 8-ban a számolótábla-összehasonlítás az Excelen kívülről is elindítható az Alkalmazások képernyőn a Spreadsheet Compare elemre kattintva. Windows 7 rendszerben kattintson a Windows Start gombjára, majd a Minden program > Microsoft Office 2013 > Office 2013-eszközök > Spreadsheet Compare 2013 parancsra.
A Spreadsheet Compare alkalmazással és a fájlok összehasonlításával kapcsolatos további tudnivalókért olvassa el a Munkafüzet két verziójának összehasonlítása című témakört.
Munkafüzet elemzése
A Workbook Analysis (Munkafüzet-elemezés) parancs egy interaktív jelentést hoz létre, amelyben részletes információk láthatók a munkafüzetről, szerkezetéről, képleteiről, celláiról, tartományairól és figyelmeztetéseiről. Az itt látható kép egy nagyon egyszerű munkafüzetet ábrázol, amely két képletből áll, és adatkapcsolatokon keresztül egy Access-adatbázishoz, valamint egy szövegfájlhoz kapcsolódik.
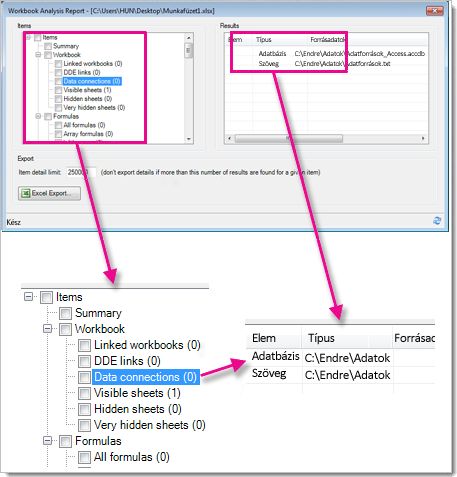
A további tudnivalókért olvassa el a Munkafüzet elemzése című témakört.
Munkafüzet-hivatkozások megjelenítése
Azok a munkafüzetek, amelyek cellahivatkozásokon keresztül más munkafüzetekhez kapcsolódnak, időnként értelmezési problémákat okozhatnak. A Workbook Relationship Diagram (Munkafüzet-kapcsolati diagram) használatával azonban létrehozhat egy interaktív, grafikus térképet a munkafüzet függőségeiről, amelyek a fájlok közötti kapcsolatok (hivatkozások) eredményei. A diagram ilyen típusú kapcsolatai között más munkafüzetek, Access-adatbázisok, szövegfájlok, HTML-lapok, SQL Server-adatbázisok és egyéb adatforrások szerepelhetnek. A kapcsolati diagramban kiválaszthatja az elemeket, és további információkat tudhat meg róluk, a kapcsolatok vonalainak húzásával pedig módosíthatja a diagram alakját.
A következő diagram bal oldalán az aktuális munkafüzet, mellette pedig a vele kapcsolatban álló egyéb munkafüzetek és adatforrások láthatók. A diagram a munkafüzet-kapcsolatok további szintjeit is megjeleníti, így teljes képet ad arról, hogy honnan származnak a munkafüzet adatai.
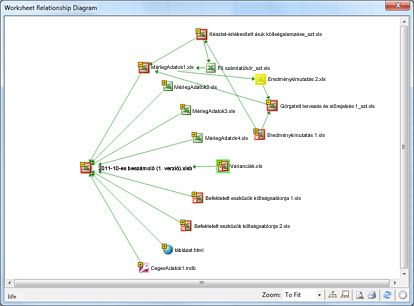
További információért olvassa el Lásd a munkafüzetek közötti kapcsolatokat.
Munkalap-hivatkozások megjelenítése
Sok olyan munkalapja van, amelyek egymástól függenek? A Worksheet Relationship Diagram használatával létrehozhat egy interaktív, grafikus térképet, amely a munkafüzet saját munkalapjai, valamint az egyéb munkafüzetek munkalapjai közötti kapcsolatokat (hivatkozásokat) egyaránt megjeleníti. Így tisztább képet kaphat arról, hogy miként függenek az adatok az egyéb helyen lévő celláktól.Az alábbi diagram négy különböző munkafüzet munkalapjai közötti kapcsolatokat ábrázol, amelyek között vannak munkafüzeten belüli és más munkafüzetekkel létrehozott kapcsolatok is. Ha a mutatót a diagram valamelyik csomópontja, például a „Nyugat” nevű munkalap fölé húzza, akkor egy szövegbuborékban megjelennek az arra vonatkozó információk.
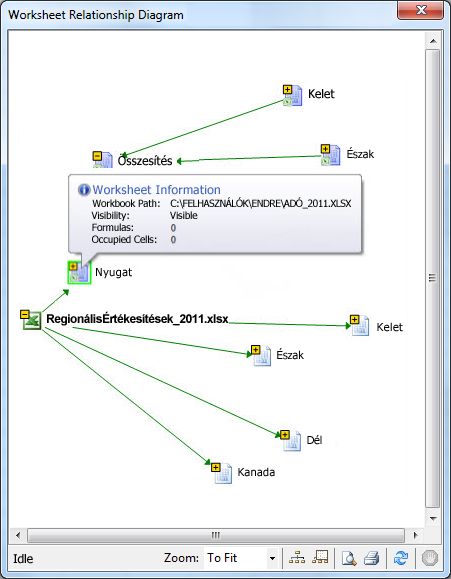
A további tudnivalókért olvassa el a Munkafüzetek közötti kapcsolatok megtekintése című témakört.
Cellakapcsolatok megjelenítése
Ha részletes, interaktív diagramot kap egy kijelölt cella és más munkalapok celláira, vagy akár más munkafüzetek celláira mutató összes hivatkozásról, használja a Cellakapcsolat eszközt. Ezek a kapcsolatok más cellákkal képletekben vagy elnevezett tartományokra mutató hivatkozásokban is létezhetnek. A diagram több munkalapon és munkafüzeten is áteshet.
A következő diagram két cellakapcsolati szintet jelenít meg a Munkafüzet1.xlsx Munka5 munkalapjának A10 cellájából. Ez a cella egy másik munkafüzet, a Munkafüzet2.xlsx Munka1 munkalapjának C6 cellájától függ. Ez utóbbi cellától a saját fájljának egyéb munkalapjain további cellák függenek.
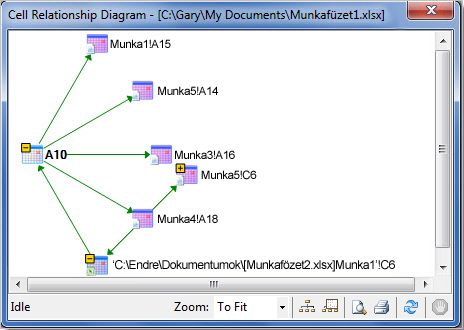
A cellakapcsolatok megtekintésével kapcsolatos további tudnivalókért olvassa el a Cellák közötti csatolások megtekintése című témakört.
A fölösleges cellaformázás eltüntetése
Nyitott már meg olyan munkafüzetet, amely lassan töltődik be, vagy túl nagy? Olyan sorokra vagy oszlopokra is alkalmazhat formázást, amelyekről Ön nem tud. A Clean Excess Cell Formatting (Fölösleges cellaformázás eltávolítása) paranccsal eltávolíthatja a fölösleges formázásokat, és jelentősen csökkentheti a fájlméretet. Ez segít elkerülni a "számolótábla felpuffadását", ami növeli Excel a munkalap sebességét.
Fontos: A fölösleges cellaformázás eltávolítása előtt érdemes lehet biztonsági másolatot készíteni a fájlról, mert bizonyos esetekben a folyamat növelheti a fájlméretet, és lehet visszavonni a végrehajtás után.
A további tudnivalókért olvassa el a Fölösleges cellaformázás eltüntetése a munkalapról című témakört.
Jelszavak kezelése
Ha jelszóval védett munkafüzetek elemzésére vagy összehasonlítására használja az Inquire bővítmény funkcióit, a munkafüzet jelszavát fel kell vennie a jelszólistába, hogy az Inquire meg tudja nyitni a munkafüzet mentett példányát. Az Inquire lap Workbook Passwords (Munkafüzet-jelszavak) parancsával veheti fel a jelszavakat, amelyeket a program ment a számítógépre. A jelszavak titkosítva vannak, csak Ön férhet hozzájuk.
A munkafüzetek elemzése során történő jelszóhasználatról az Elemzésre és összehasonlításra megnyitandó fájlok jelszavainak kezelése című témakör nyújt bővebb tájékoztatást.










