Ha mikrofonhibákba ütközik a Microsoft 365 webes felületén, annak valószínűleg az az oka, hogy a böngészőbeállítás webhelyengedélye megakadályozza a rendszer mikrofonjához való hozzáférést.
Ha a Diktálással kapcsolatos probléma vagy Nincs mikrofonengedély hibaüzenet jelenik meg, zárja be a párbeszédpanelt, kövesse az alábbi utasításokat, majd próbálkozzon újra.
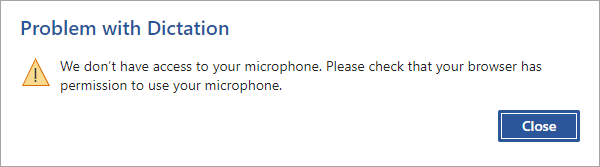
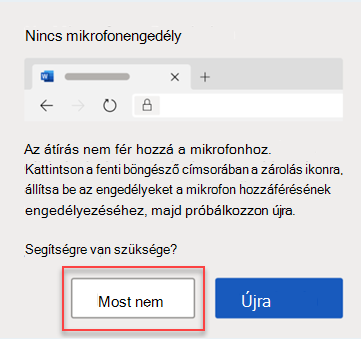
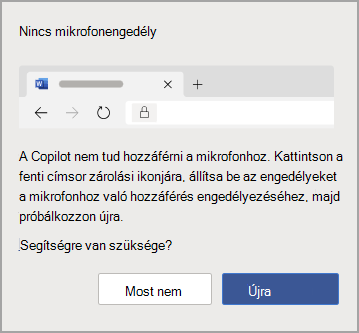
1. lehetőség
-
Kattintson a lakat ikonra a címsorban, és módosítsa a Mikrofon engedély beállítását Engedélyezés értékre.
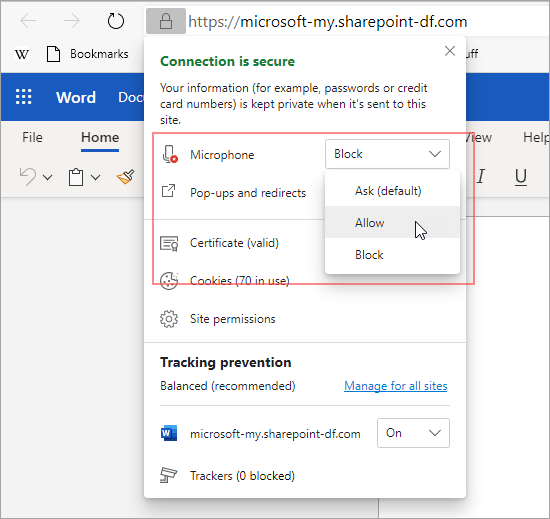
2. lehetőség
-
Kattintson a mikrofon ikonra a címsorban, és válassza a Mindig engedélyezze a mikrofonhoz való hozzáférést a Microsoft 365-webalkalmazásokat üzemeltető webhely számára beállítást.
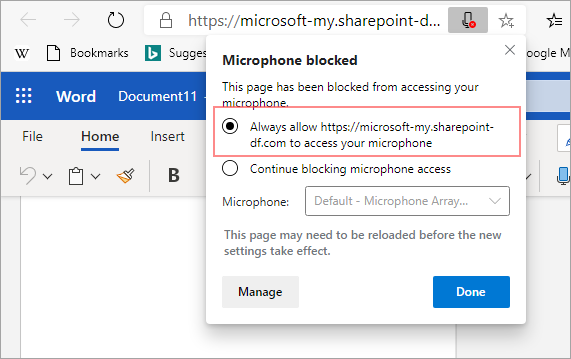
Megjegyzés: A Microsoft 365-webalkalmazásokat üzemeltető webhely URL-címe eltérő lehet.
3. lehetőség
-
Nyissa meg a Mikrofon (edge://settings/content/microphone) böngészőbeállítását, és győződjön meg arról, hogy a Office.com tartomány megjelenik az Engedélyezés területen.
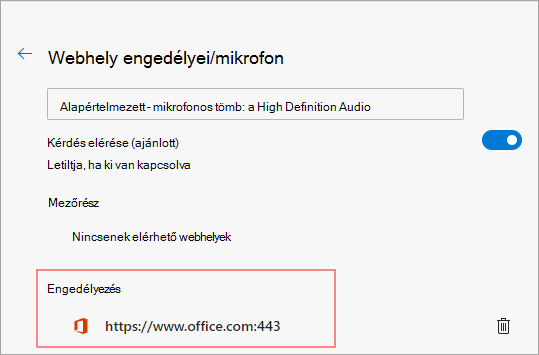
1. lehetőség
-
Kattintson a lakat ikonra a címsorban, majd módosítsa a Mikrofon engedély beállítását Engedélyezés értékre.
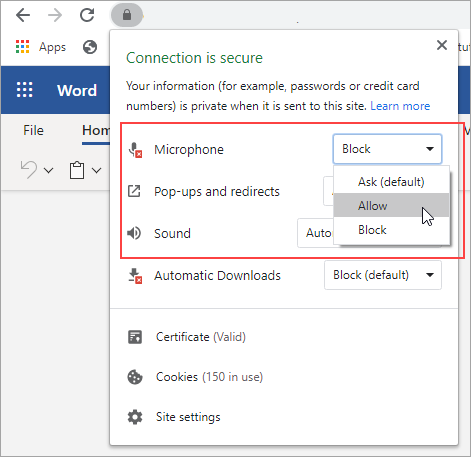
2. lehetőség
-
Kattintson a kamera ikonra a címsorban.
-
A Mikrofon letiltva párbeszédpanelen válassza a Mindig engedélyezze a mikrofon hozzáférését a webhelyhez beállítást.
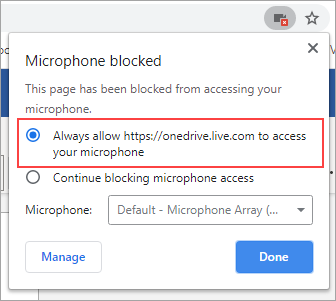
Megjegyzés: A Microsoft 365-webalkalmazásokat üzemeltető webhely URL-címe eltérő lehet.
3. lehetőség
-
Nyissa meg a Mikrofon (chrome://settings/content/microphone) böngészőbeállítását, és győződjön meg arról, hogy a onedrive.live.com tartomány megjelenik az Engedélyezés listában.
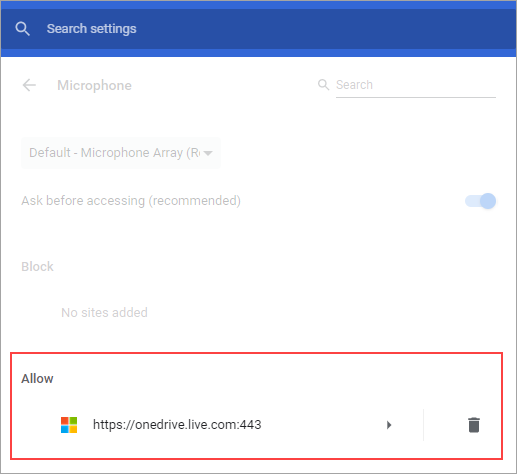
1. lehetőség
-
Kattintson a zárolás ikonra a címsorban
-
Az Engedélyek területen, a Mikrofon használata mellett törölje a jelet az Ideiglenesen letiltva jelölőnégyzetből.
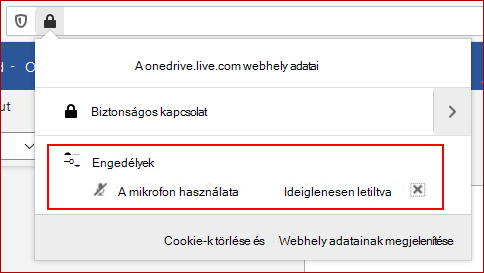
2. lehetőség
-
Kattintson a zárolás ikonra a címsorban, és a Kapcsolat biztonságos beállítása mellett válassza a Kapcsolat részleteinek megjelenítése lehetőséget.
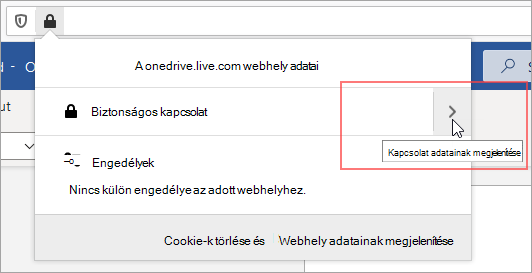
-
Válassza a További információ lehetőséget.
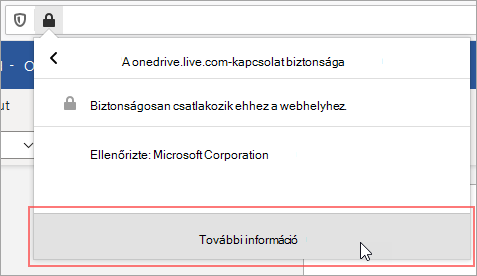
-
Az Oldal adatai párbeszédpanelen válassza az Engedélyek lehetőséget.
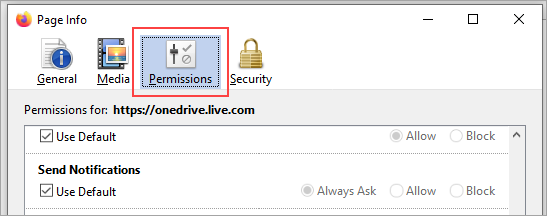
-
Görgessen le a Mikrofon használata lehetőséghez, és módosítsa a beállítást Engedélyezés értékre.
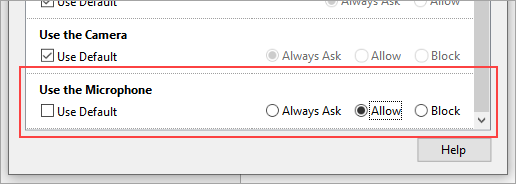
3. lehetőség
-
Nyissa meg a Firefox Böngésző adatvédelmi & security (about:preferences#privacy) beállítását.
-
Az Engedélyek területen, a Mikrofon mellett válassza a Beállítások lehetőséget.
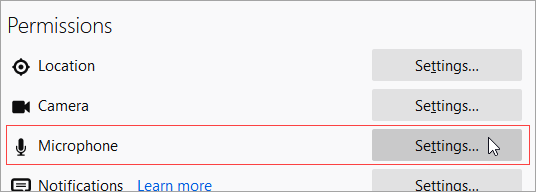
-
A Microsoft 365-webalkalmazásokat üzemeltető webhely URL-címe mellett válassza az Engedélyezés lehetőséget.
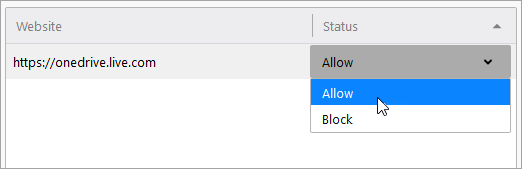
Megjegyzés: A Microsoft 365-webalkalmazásokat üzemeltető webhely URL-címe eltérő lehet.










