
A Viva Topics egy meglévő témakört szerkeszthet. Előfordulhat, hogy ezt kell tennie, ha javítani szeretne, vagy további információkat szeretne hozzáadni egy meglévő témakörlaphoz.
Megjegyzés: Bár az AI által összegyűjtött témakörökben lévő információk biztonsági szempontból nincsenek levágva, a témakör leírása és a meglévő témakörök szerkesztésekor manuálisan hozzáadott személyek adatai láthatók lesznek minden olyan felhasználó számára, aki jogosult a témakörök megtekintésére.
Követelmények
Meglévő témakör szerkesztéséhez a következőt kell elvégeznie:
-
Rendelkezik Viva Topics licenccel.
-
Rendelkezik a témakörök létrehozásához vagy szerkesztéséhez szükséges engedélyekkel. A tudásadminisztrátor ezt az engedélyt a Viva Topics témakör engedélybeállításaiban adhatja meg a felhasználóknak.
Megjegyzés: Azok a felhasználók, akik engedéllyel rendelkeznek a témakörközpont témaköreinek kezeléséhez (tudáskezelők), már rendelkeznek a témakörök létrehozásához és szerkesztéséhez szükséges engedélyekkel.
Témakörlap szerkesztése
Azok a felhasználók, akik rendelkeznek a Ki hozhat létre vagy szerkeszthetnek témaköröket engedéllyel, szerkeszthetnek egy témakört úgy, hogy megnyitják a témakör lapját egy témakiemelésből, majd a témakörlap jobb felső sarkában a Szerkesztés gombra kattintanak. A témakörlap a Témakörközpont kezdőlapjáról is megnyitható, ahol megtalálhatja az összes olyan témakört, amellyel kapcsolatban áll.
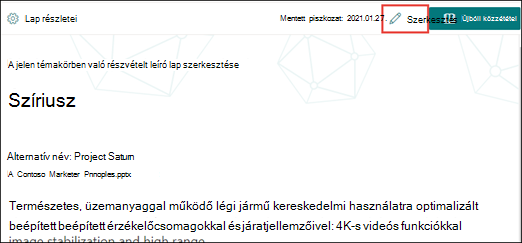
A tudáskezelők közvetlenül a Témakörök kezelése lapon is szerkeszthetik a témaköröket. Ehhez jelölje ki a témakört, majd válassza az eszköztár Szerkesztés elemét.
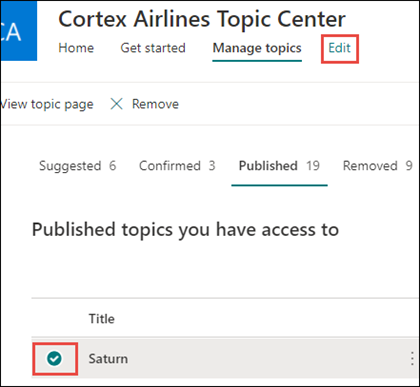
Témakörlap szerkesztése
-
A témakör oldalán válassza a Szerkesztés lehetőséget. Ez lehetővé teszi, hogy szükség szerint módosításokat hajtson végre a témaköroldalon.
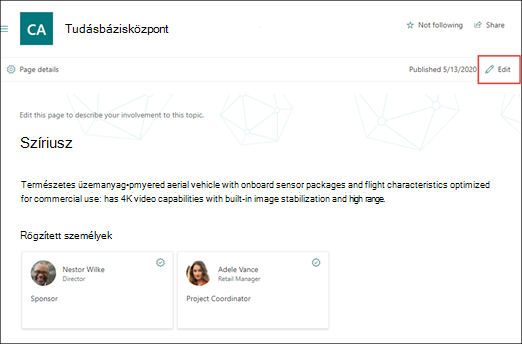
-
Az Alternatív nevek szakaszban írja be azokat a neveket, amelyekre a témakör hivatkozhat.
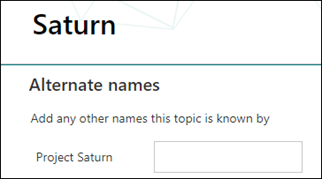
-
A Leírás szakaszban írjon be néhány mondatot, amelyek ismertetik a témakört. Vagy ha már létezik leírás, szükség esetén frissítse.

-
A Rögzített személyek szakaszban "rögzíthet" egy személyt, hogy a témához kapcsolódó kapcsolatként (például egy csatlakoztatott erőforrás tulajdonosaként) jelenítse meg őket. Először írja be a nevét vagy az e-mail-címét az Új felhasználó hozzáadása mezőbe, majd válassza ki a felvenni kívánt felhasználót a keresési eredmények közül. A felhasználói kártyán az Eltávolítás a listából ikont választva "feloldhatja" a rögzítésüket.
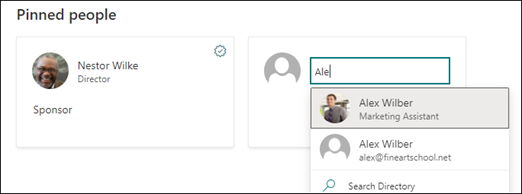
A Javasolt személyek szakasz azokat a felhasználókat mutatja be, akikről azt hiszik, hogy az AI csatlakozik a témakörhöz a témakör erőforrásaival való kapcsolatukból. A felhasználói kártyán található gombostű ikonra kattintva módosíthatja az állapotukat Javasolt értékről Rögzített értékre.
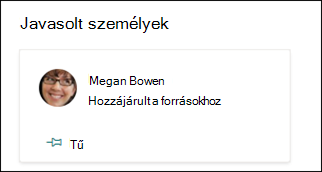
-
A Rögzített fájlok és lapok szakaszban hozzáadhat vagy rögzíthet egy, a témakörhöz társított fájlt vagy SharePoint-webhelylapot.

Új fájl hozzáadásához válassza a Hozzáadás lehetőséget, válassza ki a SharePoint-webhelyet a Gyakori vagy Követett webhelyek közül, majd válassza ki a fájlt a webhely dokumentumtárából.
A Hivatkozásból lehetőséggel is hozzáadhat egy fájlt vagy lapot az URL-cím megadásával.
Megjegyzés: A hozzáadott fájloknak és lapoknak ugyanabban a Microsoft 365-bérlőben kell lenniük. Ha a témakör egy külső erőforrására mutató hivatkozást szeretne hozzáadni, a 9. lépésben a vászon ikonnal adhatja hozzá.
-
A Javasolt fájlok és lapok szakasz azokat a fájlokat és lapokat jeleníti meg, amelyeket az AI javasol a témakörhöz való társításhoz.

A javasolt fájlokat vagy lapokat rögzített fájlra vagy lapra módosíthatja a rögzített ikon kiválasztásával.
-
A Rögzített webhelyek szakaszban hozzáadhat vagy rögzíthet egy, a témakörhöz társított webhelyet.
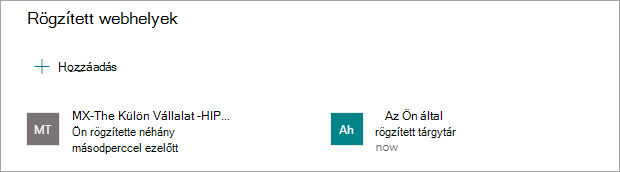
Új webhely hozzáadásához válassza a Hozzáadás lehetőséget, majd keresse meg a webhelyet, vagy válassza ki a Gyakori vagy a Legutóbbi webhelyek listájából.
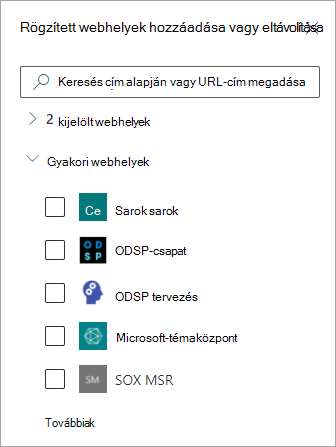
-
A Javasolt webhelyek szakasz azokat a webhelyeket mutatja be, amelyeket az AI javasol a témakörhöz való társításhoz.

A kitűzött ikonra kattintva módosíthatja a javasolt webhelyet rögzített webhelyre.
-
Statikus elemeket is hozzáadhat a laphoz – például szöveget, képeket vagy hivatkozásokat – a vászon ikon kiválasztásával, amelyet a rövid leírás alatt talál. Ha kijelöli, megnyílik a SharePoint eszközkészlete, amelyből kiválaszthatja a lapra felvenni kívánt elemet.
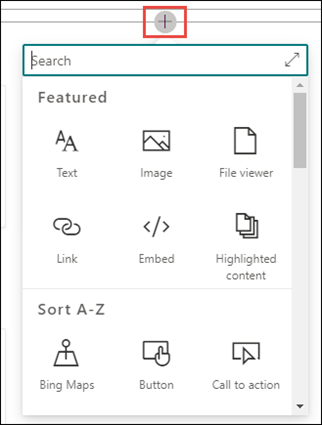
-
A módosítások mentéséhez válassza a Közzététel vagy az Ismételt közzététel lehetőséget. Ha a témakört korábban már közzétette, az ismételt közzététel lesz a rendelkezésére álló lehetőség.










