Bármely cellához megjegyzést adhat. A megjegyzéssel ellátott cellák egyik sarkában jelölő látható. Amikor a kurzort a cella fölé viszi, megjelenik a megjegyzés.

-
Kattintson a jobb gombbal a cellára, és kattintson az Új megjegyzés parancsra.
-
Írja be a megjegyzést. A megjegyzés címzettje @mention– ezzel e-mailben értesítést küld nekik a megjegyzésről.
-
Kattintson a Közzététel gombra (vagy nyomja le a Ctrl+Enter billentyűkombinációt).
-
Mások úgy tudnak válaszolni a megjegyzésre, hogy a jobb gombbal a cellára kattintanak, és a Válasz a megjegyzésre parancsot választják.
-
Ha szerkeszteni szeretne egy témakörökbe rendezett megjegyzést, mutasson a cellára. Ezután mutasson a megjegyzés szövegére, és kattintson a Szerkesztés elemre.
-
Témakörökbe rendezett megjegyzés törléséhez kattintson a jobb gombbal a cellára, és kattintson a Megjegyzés törlése parancsra.
-
Ha választ szeretne törölni, mutasson a cellára. Ezután mutasson a válasz szövegére, és kattintson a Törlés elemre.
-
Ha egy megjegyzésszál befejeződött, megjelölheti Megoldottként: vigye a kurzort a cellára, majd kattintson a ... > Hozzászóláslánc feloldása elemre. A megjegyzés továbbra is megtekinthető lesz, de további kiegészítéseket csak akkor lehet hozzáadni, ha újra meg nem nyitja. Bárki, aki írási hozzáféréssel rendelkezik egy munkafüzethez, feloldhatja vagy újra megnyithatja a megjegyzéseket.
Megjegyzés: Ne feledje, hogy mások is szerkeszthetik a megjegyzéseit. Az Office-dokumentumokban lévő megjegyzések a fájlban vannak tárolva, így bárki, aki szerkesztési hozzáféréssel rendelkezik a fájlhoz, szerkesztheti a megjegyzést.
-
Kattintson a jobb gombbal a cellára, és kattintson a Megjegyzés beszúrása parancsra (vagy nyomja le a Shift+F2 billentyűkombinációt). Ha az Office 365-höz készült Excelt használja, kattintson a jobb gombbal a cellára, és válassza az Új jegyzet parancsot.
-
Írja be a jegyzet szövegét.
-
Kattintson a cellán kívülre.
A jegyzet szerkesztéséhez kattintson a jobb gombbal a cellára, és kattintson a Megjegyzés szerkesztése parancsra. Ha az Office 365-höz készült Excelt használja, kattintson a jobb gombbal a cellára, és válassza a Jegyzet szerkesztése parancsot.
A jegyzet törléséhez kattintson a jobb gombbal a cellára, és válassza a Megjegyzés törlése parancsot. Ha az Office 365-höz készült Excelt használja, kattintson a jobb gombbal a cellára, és válassza a Jegyzet törlése parancsot.
A Megjegyzések munkaablak az aktuális munkalap összes megjegyzését megjeleníti, és lehetővé teszi, hogy más munkalapokra navigálva tekintse át ezeket a megjegyzéseket is.
-
Jelölje ki a megjegyzéseket tartalmazó első munkalapot, majd a menüszalag Szerkesztés menüje mellett válassza a Megjegyzések lehetőséget.
-
Tekintse át a felsorolt megjegyzéseket. Jelöljön ki egy megjegyzést az azt tartalmazó cella megtekintéséhez és a megjegyzés módosításához.
-
Miután áttekintette a munkalap összes megjegyzését, a lista alján válassza a További megjegyzések megtekintése lehetőséget, hogy a következő megjegyzést egy másik munkalapon lássa.
-
Miután áttekintette az utolsó megjegyzéskészletet, visszaléphet oda, ahol elindította: a lista alján válassza a Visszatérés az első megjegyzéshez lehetőséget.
Az Office 365-höz készült Excelben kétféle megjegyzés közül választhat: megjegyzések és jegyzetek. További információt a Témakörökbe rendezett megjegyzések és jegyzetek című témakör tartalmaz.
-
Jelölje ki a másolni kívánt megjegyzéseket tartalmazó cellá(ka)t.
-
Nyomja le a Ctrl+C billentyűkombinációt.
-
Kattintson a Kezdőlap lapon a Beillesztés gomb alatti nyílra, és kattintson az Irányított beillesztés parancsra.
-
Az Irányított beillesztés párbeszédpanel Beillesztés csoportjában jelölje be a Jegyzetet választógombot, és kattintson az OK gombra.
-
A mozgó szegély visszavonásához kattintson egy másik cellára, vagy nyomja le az Esc billentyűt.
Megjegyzések:
-
Az OK gombra kattintás után ne nyomja meg az Enter billentyűt. Ha mégis megnyomja, akkor az Excel nemcsak a megjegyzésbe, hanem a beillesztési területre is odamásolja a cella tartalmát.
-
A másolt megjegyzések felülírják a célterületen lévő megjegyzéseket.
Az Excel alapértelmezés szerint jelölővel jelzi, hogy az adott cella megjegyzést vagy jegyzetet tartalmaz. Az alapértelmezett beállítások módosításával ugyanakkor megszabhatja, hogy az Excel mindig megjelenítse vagy elrejtse-e a cellákhoz tartozó megjegyzéseket és jelölőket.
-
Kattintson a Fájl fülre, és kattintson a Beállítások parancsra.
-
Kattintson a Speciális kategóriára, és a Megjelenítés csoportban válasszon az alábbi lehetőségek közül:
-
Ha a munkafüzet megjegyzéseit és jelölőjüket is el szeretné rejteni, akkor a Megjegyzéssel ellátott celláknál megjelenítendő sor alatt kattintson a Nem láthatók a megjegyzések és jelölésük választógombra.
-
Ha a jelölőket mindig meg szeretné jeleníteni, de a megjegyzést csak akkor, ha a mutatót a cellák fölé húzza, akkor a Megjegyzéssel ellátott celláknál megjelenítendő sor alatt kattintson a Csak megjegyzésjelölők, a megjegyzések rámutatáskor választógombra.
-
Ha a megjegyzéseket és a jelölőket is mindig meg szeretné jeleníteni, akkor a Megjegyzéssel ellátott celláknál megjelenítendő sor alatt jelölje be a Megjegyzések és jelölésük választógombot. Fontos tudni, hogy az Office 365-höz készült Excelben ez a beállítás kizárólag a jegyzetekre érvényes, a témakörökbe rendezett megjegyzésekre nem.
-
Az Excel minden témakörökbe rendezett megjegyzést annak a személynek a nevével címkéz meg, aki éppen be van jelentkezve a fiókjával. A név nem módosítható felülírással. Jegyzetek esetén azonban más a helyzet. Az Excel a Beállítások párbeszédpanelen megadott nevet használva címkézi meg a jegyzeteket. Az alábbi műveletsor azt ismerteti, hogy miként módosíthatja a jegyzetekhez (tehát nem a témakörökbe rendezett megjegyzésekhez) megjelenő nevet.
-
Kattintson a Fájl fülre, majd a Beállítások parancsra.
-
Az Általános kategória A Microsoft Office személyes beállításai csoportjában írja be a kívánt nevet a Felhasználónév mezőbe.
Megjegyzések:
-
Ha üres a Felhasználónév mező, akkor az Excel automatikusan a személy felhasználónevét állítja be a Felhasználónév mezőben, és ezt a nevet használja címkeként.
-
Habár a jegyzetcímkék beszúrása nem kapcsolható ki, a címkék törléssel eltávolíthatók a jegyzetekből.
-
Lásd még
Megjegyzések és jegyzetek nyomtatása az Excelben
Mi a teendő, ha hiányzik az Új megjegyzés és az Új megjegyzés az Excel helyi menüjéből
-
Kattintson a jobb gombbal a cellára, és kattintson az Új megjegyzés parancsra.
-
Írja be a megjegyzést.
-
Kattintson a Közzététel gombra (vagy nyomja le a ⌘+Enter billentyűkombinációt).
-
Mások úgy tudnak válaszolni a megjegyzésre, hogy a jobb gombbal a cellára kattintanak, és a Válasz a megjegyzésre parancsot választják.
-
Ha egy csoportosított megjegyzést vagy választ kell szerkesztenie, vigye a kurzort a cellára. Ezután vigye a kurzort a megjegyzés szövege fölé, és kattintson a Szerkesztés gombra. Csak a létrehozott megjegyzéseket szerkesztheti.
-
Témakörökbe rendezett megjegyzés törléséhez kattintson a jobb gombbal a cellára, és kattintson a Megjegyzés törlése parancsra.
-
Ha választ szeretne törölni, mutasson a cellára. Ezután vigye a kurzort magára a válaszszövegre, és kattintson a Törlés gombra.
-
Ha egy megjegyzésszál befejeződött, megjelölheti Megoldottként: vigye a kurzort a cellára, majd kattintson a ... > Hozzászóláslánc feloldása parancsra. A megjegyzés továbbra is megtekinthető lesz, de további kiegészítéseket csak akkor lehet hozzáadni, ha újra meg nem nyitja. Bárki, aki írási hozzáféréssel rendelkezik egy munkafüzethez, feloldhatja vagy újra megnyithatja a megjegyzéseket.
-
Jelölje ki a másolni kívánt megjegyzéseket tartalmazó cellá(ka)t.
-
Nyomja le a ⌘+C billentyűkombinációt.
-
Kattintson a Kezdőlap lapon a Beillesztés gomb alatti nyílra, és kattintson az Irányított beillesztés parancsra.
-
Az Irányított beillesztés párbeszédpanel Beillesztés csoportjában jelölje be a Jegyzetet választógombot, és kattintson az OK gombra.
-
A mozgó szegély visszavonásához kattintson egy másik cellára, vagy nyomja le az Esc billentyűt.
-
Jelöljön ki egy célcellát, majd nyomja le a ⌘+V billentyűkombinációt.
Megjegyzés: A másolt megjegyzések felülírják a célterületen lévő megjegyzéseket.
A Mac Excel alapértelmezés szerint jelölővel jelzi, hogy az adott cella megjegyzést vagy jegyzetet tartalmaz. Az alapértelmezett beállítások módosításával ugyanakkor megszabhatja, hogy az Excel mindig megjelenítse vagy elrejtse-e a cellákhoz tartozó megjegyzéseket és jelölőket.
-
Kattintson az Excel > Beállítások > Megjelenítés elemre (a Szerzői műveletek elem alatt).
-
A Megjelenítés párbeszédpanel Megjegyzéssel ellátott celláknál megjelenítendő eleme alatt válasszon az alábbi lehetőségek közül:
-
Ha a megjegyzéseket és a jelölőket is el szeretné rejteni a teljes munkafüzetben, jelölje be a Nem láthatók a megjegyzések és a jelölőik választógombot.
-
Amennyiben a jelölőket mindig meg szeretné jeleníteni, a megjegyzéseket viszont csak akkor, ha a celláikra mutat, a Csak megjegyzésjelölők, a megjegyzések rámutatáskor választógombot jelölje be.
-
Ha a megjegyzéseket és a jelölőket is mindig meg szeretné jeleníteni, jelölje be a Megjegyzések és jelölőik választógombot.
-
Az Excel minden témakörökbe rendezett megjegyzést annak a személynek a nevével címkéz meg, aki éppen be van jelentkezve a fiókjával. A név nem módosítható felülírással. Jegyzetek esetén azonban más a helyzet. Az Excel a Beállítások párbeszédpanelen megadott nevet használva címkézi meg a jegyzeteket. Az alábbi műveletsor azt ismerteti, hogy miként módosíthatja a jegyzetekhez (tehát nem a témakörökbe rendezett megjegyzésekhez) megjelenő nevet.
-
Kattintson az Excel > Beállítások > Általános elemre.
-
Az Általános párbeszédpanel Személyre szabás csoportjában írja be a kívánt nevet a Felhasználónév mezőbe.
Megjegyzések:
-
Ha üres a Felhasználónév mező, akkor az Excel automatikusan a személy felhasználónevét állítja be a Felhasználónév mezőben, és ezt a nevet használja címkeként.
-
Habár a jegyzetcímkék beszúrása nem kapcsolható ki, a címkék törléssel eltávolíthatók a jegyzetekből.
-
A Megjegyzések munkaablak az aktuális munkalap összes megjegyzését megjeleníti, és lehetővé teszi, hogy más munkalapokra navigálva tekintse át ezeket a megjegyzéseket is.
-
Jelölje ki a megjegyzéseket tartalmazó első munkalapot, majd a menüszalag Szerkesztés menüje mellett válassza a Megjegyzések lehetőséget.
-
Tekintse át a felsorolt megjegyzéseket. Jelöljön ki egy megjegyzést az azt tartalmazó cella megtekintéséhez és a megjegyzés módosításához.
-
Miután áttekintette a munkalap összes megjegyzését, a lista alján válassza a További megjegyzések megtekintése lehetőséget, hogy a következő megjegyzést egy másik munkalapon lássa.
-
Miután áttekintette az utolsó megjegyzéskészletet, visszaléphet oda, ahol elindította: a lista alján válassza a Visszatérés az első megjegyzéshez lehetőséget.
Lásd még
Megjegyzések és jegyzetek nyomtatása az Excelben
Mi a teendő, ha hiányzik az Új megjegyzés és az Új megjegyzés az Excel helyi menüjéből
-
Kattintson a jobb gombbal a cellára, és válassza az Új megjegyzés parancsot.
-
Írja be a megjegyzést. A megjegyzés címzettje @mention– ezzel e-mailben értesítést küld nekik a megjegyzésről.
-
Válassza a Megjegyzés közzététele gombot (vagy nyomja le a Ctrl+Enterbillentyűkombinációt).
-
Ha másoknak van hozzáadandó elemük, kattintson a jobb gombbal a cellára, és válassza az Új válasz parancsot.
-
Ha szerkeszteni szeretne egy témakörökbe rendezett megjegyzést, mutasson a cellára. Ezután jelölje ki a megjegyzést, válassza a További szálműveletek menüt, majd a Megjegyzés szerkesztése lehetőséget.
-
Témakörökbe rendezett megjegyzés törléséhez kattintson a jobb gombbal a cellára, és kattintson a Megjegyzés törlése parancsra.
-
Ha választ szeretne törölni, mutasson a cellára. Ezután mutasson a válasz szövegére, és kattintson a Törlés elemre.
-
Ha egy megjegyzésszál befejeződött, megjelölheti Megoldottként: vigye a kurzort a cellára, majd kattintson a További hozzászóláslánc-műveletek > A hozzászóláslánc feloldása parancsra. A megjegyzés továbbra is megtekinthető lesz, de további kiegészítéseket csak akkor lehet hozzáadni, ha újra meg nem nyitja. Bárki, aki írási hozzáféréssel rendelkezik egy munkafüzethez, feloldhatja vagy újra megnyithatja a megjegyzéseket.
Megjegyzés: Ne feledje, hogy mások is szerkeszthetik a megjegyzéseit. Az Office-dokumentumokban lévő megjegyzések a fájlban vannak tárolva, így bárki, aki szerkesztési hozzáféréssel rendelkezik a fájlhoz, szerkesztheti a megjegyzést.
-
Kattintson a jobb gombbal a cellára, és kattintson a Megjegyzés beszúrása parancsra (vagy nyomja le a Shift+F2 billentyűkombinációt). Ha az Office 365-höz készült Excelt használja, kattintson a jobb gombbal a cellára, és válassza az Új jegyzet parancsot.
-
Írja be a jegyzet szövegét.
-
Kattintson a cellán kívülre.
A jegyzet szerkesztéséhez kattintson a jobb gombbal a cellára, és kattintson a Megjegyzés szerkesztése parancsra. Ha az Office 365-höz készült Excelt használja, kattintson a jobb gombbal a cellára, és válassza a Jegyzet szerkesztése parancsot.
A jegyzet törléséhez kattintson a jobb gombbal a cellára, és válassza a Megjegyzés törlése parancsot. Ha az Office 365-höz készült Excelt használja, kattintson a jobb gombbal a cellára, és válassza a Jegyzet törlése parancsot.
Az Office 365-höz készült Excelben kétféle megjegyzés közül választhat: megjegyzések és jegyzetek. További információt a Témakörökbe rendezett megjegyzések és jegyzetek című témakör tartalmaz.
Megjegyzés: Amikor csoportosított megjegyzéseket másol és illeszt be más cellákba, Webes Excel a cellaértékeket is beilleszti.
-
Jelölje ki a másolni kívánt megjegyzéseket tartalmazó cellá(ka)t.
-
Nyomja le a Ctrl+C billentyűkombinációt.
-
Jelölje ki az üres cellákat, és nyomja le a Ctrl + V billentyűkombinációt.
Megjegyzés: A másolt megjegyzések felülírják a célterületen lévő megjegyzéseket.
A Megjegyzések munkaablak az aktuális munkalap összes megjegyzését megjeleníti, és lehetővé teszi, hogy más munkalapokra navigálva tekintse át ezeket a megjegyzéseket is.
-
Jelölje ki a megjegyzéseket tartalmazó első munkalapot, majd a menüszalag Szerkesztés menüje mellett válassza a Megjegyzések lehetőséget.
-
Tekintse át a felsorolt megjegyzéseket. Jelöljön ki egy megjegyzést az azt tartalmazó cella megtekintéséhez és a megjegyzés módosításához.
-
Miután áttekintette a munkalap összes megjegyzését, a lista alján válassza a További megjegyzések megtekintése lehetőséget, hogy a következő megjegyzést egy másik munkalapon lássa.
-
Miután áttekintette az utolsó megjegyzéskészletet, visszaléphet oda, ahol elindította: a lista alján válassza a Visszatérés az első megjegyzéshez lehetőséget.
-
Koppintson egy Excel-munkafüzetben a munkalapra.
-
Koppintson a Véleményezés elemre.
-
Koppintson a Megjegyzés elemre.
-
Írja be a megjegyzést, és koppintson a Közzététel gombra.
-
Ha meg szeretne válaszolni egy megjegyzést, koppintson a (megjegyzést tartalmazó) cellára, koppintson a megjegyzés fölötte lévő lila ikonjára, írja be a választ a Válasz mezőbe, és koppintson a Közzététel gombra.
A csoportosított megjegyzésekkel az alábbi műveleteket végezheti el Android rendszerű táblagépén:
-
Egy adott beszélgetés megtekintéséhez koppintson a cellára, majd koppintson a megjegyzés lila ikonjára.
-
Ha a munkalap összes beszélgetését meg szeretné tekinteni, koppintson a Véleményezés fülre, majd a Megjegyzések megjelenítése elemre.
-
Ha szerkeszteni szeretné a beszélgetés egy adott megjegyzését, koppintson a (megjegyzést tartalmazó) cellára, koppintson a megjegyzés fölötte látható lila ikonjára, koppintson a szerkeszteni kívánt megjegyzésre, és válassza a Szerkesztés lehetőséget. Végezze el a megjegyzésen a kívánt módosításokat, és koppintson a Mentés gombra.
-
Ha törölni szeretné a szál egy adott megjegyzését, koppintson a (megjegyzést tartalmazó) cellára, koppintson a megjegyzés fölötte látható lila ikonjára, koppintson a törölni kívánt megjegyzésre, és válassza a Törlés lehetőséget.
-
Ha egy teljes beszélgetést törölni szeretne, koppintson a (megjegyzést tartalmazó) cellára, koppintson a megjegyzés fölötte látható lila ikonjára, koppintson a ... (három pont) ikonra a beszélgetés első megjegyzése mellett, és válassza a Beszélgetés törlése lehetőséget.
-
Egy hozzászóláslánc feloldásához koppintson a cellára (amely a megjegyzést tartalmaz), koppintson a fölötte megjelenő lila megjegyzés ikonra, koppintson a ... (három pont ikon) elemre a hozzászóláslánc első megjegyzése mellett, és koppintson a Hozzászóláslánc feloldása elemre.
-
Koppintson a Szerkesztés ikonra

-
Koppintson a Kezdőlap elemre, majd a Véleményezés elemre.
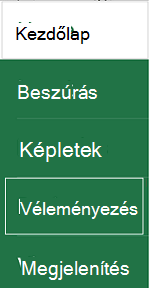
-
Koppintson a Megjegyzés elemre, írja be a megjegyzést, és koppintson a Közzététel gombra.
-
Ha meg szeretne válaszolni egy megjegyzést, koppintson a (megjegyzést tartalmazó) cellára, koppintson a megjegyzés fölötte lévő lila ikonjára, írja be a választ a Válasz mezőbe, és koppintson a Közzététel gombra.
A csoportosított megjegyzésekkel az alábbi műveleteket végezheti el Android rendszerű telefonján:
-
Egy adott beszélgetés megtekintéséhez koppintson a cellára, majd koppintson a megjegyzés lila ikonjára.
-
Ha a munkalap összes beszélgetését meg szeretné tekinteni, koppintson a Véleményezés fülre, majd a Megjegyzések megjelenítése elemre.
-
Ha szerkeszteni szeretné a beszélgetés egy adott megjegyzését, koppintson a (megjegyzést tartalmazó) cellára, koppintson a megjegyzés fölötte látható lila ikonjára, koppintson a szerkeszteni kívánt megjegyzésre, és válassza a Szerkesztés lehetőséget. Végezze el a megjegyzésen a kívánt módosításokat, és koppintson a Mentés gombra.
-
Ha törölni szeretné a szál egy adott megjegyzését, koppintson a (megjegyzést tartalmazó) cellára, koppintson a megjegyzés fölötte látható lila ikonjára, koppintson a törölni kívánt megjegyzésre, és válassza a Törlés lehetőséget.
-
Ha egy teljes beszélgetést törölni szeretne, koppintson a (megjegyzést tartalmazó) cellára, koppintson a megjegyzés fölötte látható lila ikonjára, koppintson a ... (három pont) ikonra a beszélgetés első megjegyzése mellett, és válassza a Beszélgetés törlése lehetőséget.
-
Egy hozzászóláslánc feloldásához koppintson a cellára (amely a megjegyzést tartalmaz), koppintson a fölötte megjelenő lila megjegyzés ikonra, koppintson a ... (három pont ikon) elemre a hozzászóláslánc első megjegyzése mellett, és koppintson a Hozzászóláslánc feloldása elemre.
-
Koppintson egy Excel-munkafüzetben a munkalapra.
-
Koppintson a Beszúrás elemre.
-
Koppintson a Megjegyzés elemre.
-
Írja be a megjegyzést, és koppintson a Közzététel gombra.
-
Ha meg szeretne válaszolni egy megjegyzést, koppintson a (megjegyzést tartalmazó) cellára, koppintson a megjegyzés fölötte lévő lila ikonjára, írja be a választ a Válasz mezőbe, és koppintson a Közzététel gombra.
A csoportosított megjegyzésekkel az alábbi műveleteket végezheti el iPad készülékén:
-
Egy adott beszélgetés megtekintéséhez koppintson a cellára, majd koppintson a megjegyzés lila ikonjára.
-
Ha a munkalap összes beszélgetését meg szeretné tekinteni, koppintson a Véleményezés fülre, majd a Megjegyzések megjelenítése elemre.
-
Ha szerkeszteni szeretné a beszélgetés egy adott megjegyzését, koppintson a (megjegyzést tartalmazó) cellára, koppintson a megjegyzés fölötte látható lila ikonjára, koppintson a szerkeszteni kívánt megjegyzésre, és válassza a Szerkesztés lehetőséget. Végezze el a megjegyzésen a kívánt módosításokat, és koppintson a Mentés gombra.
-
Ha törölni szeretné a szál egy adott megjegyzését, koppintson a (megjegyzést tartalmazó) cellára, koppintson a megjegyzés fölötte látható lila ikonjára, koppintson a törölni kívánt megjegyzésre, és válassza a Törlés lehetőséget.
-
Ha egy teljes beszélgetést törölni szeretne, koppintson a (megjegyzést tartalmazó) cellára, koppintson a megjegyzés fölötte látható lila ikonjára, koppintson a ... (három pont) ikonra a beszélgetés első megjegyzése mellett, és válassza a Beszélgetés törlése lehetőséget.
-
Koppintson a Szerkesztés ikonra

-
Koppintson a Kezdőlap elemre, majd a Véleményezés elemre.
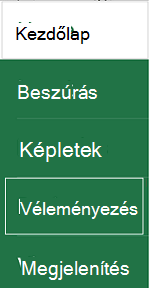
-
Koppintson a Megjegyzés elemre, írja be a megjegyzést, és koppintson a Közzététel gombra.
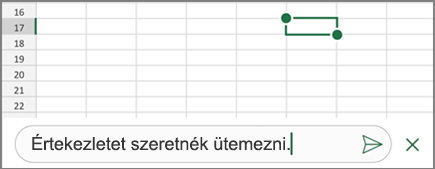
-
Ha meg szeretne válaszolni egy megjegyzést, koppintson a (megjegyzést tartalmazó) cellára, koppintson a megjegyzés fölötte lévő lila ikonjára, írja be a választ a Válasz mezőbe, és koppintson a Közzététel gombra.
-
Ha elkészült, kattintson a zöld lefelé mutató nyílra.
A csoportosított megjegyzésekkel az alábbi műveleteket végezheti el iPhone készülékén:
-
Egy adott beszélgetés megtekintéséhez koppintson a cellára, majd koppintson a megjegyzés lila ikonjára.
-
Ha a munkalap összes beszélgetését meg szeretné tekinteni, koppintson a Véleményezés fülre, majd a Megjegyzések megjelenítése elemre.
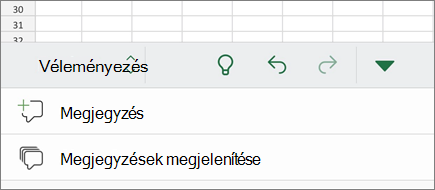
-
Ha szerkeszteni szeretné a beszélgetés egy adott megjegyzését, koppintson a (megjegyzést tartalmazó) cellára, koppintson a megjegyzés fölötte látható lila ikonjára, koppintson a szerkeszteni kívánt megjegyzésre, és válassza a Szerkesztés lehetőséget. Végezze el a megjegyzésen a kívánt módosításokat, és koppintson a Mentés gombra.
-
Ha törölni szeretné a szál egy adott megjegyzését, koppintson a (megjegyzést tartalmazó) cellára, koppintson a megjegyzés fölötte látható lila ikonjára, koppintson a törölni kívánt megjegyzésre, és válassza a Törlés lehetőséget.
-
Ha egy teljes beszélgetést törölni szeretne, koppintson a (megjegyzést tartalmazó) cellára, koppintson a megjegyzés fölötte látható lila ikonjára, koppintson a ... (három pont) ikonra a beszélgetés első megjegyzése mellett, és válassza a Beszélgetés törlése lehetőséget.
-
Koppintson egy Excel-munkafüzetben a munkalapra.
-
Koppintson a Beszúrás elemre.
-
Koppintson a Megjegyzés elemre.
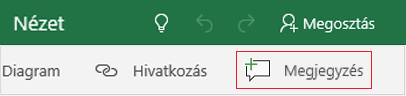
-
Írja be a megjegyzést.
-
A megjegyzésírási mód bezárásához koppintson a megjegyzésmezőn kívülre.
-
A megjegyzés megtekintéséhez koppintson a megjegyzésre a munkafüzetben.
Ha törölni szeretné a megjegyzést, koppintson a megjegyzésikonra, majd az X ikonra.
-
Windowsos telefonon koppintson az Egyebek

-
Koppintson a Kezdőlap elemre, majd a Véleményezés elemre.
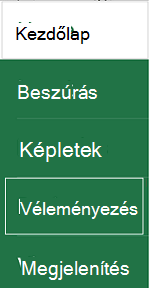
-
Megjegyzés felvételéhez koppintson a Megjegyzés elemre a Windows Phone-telefonján, írja be a megjegyzést, és koppintson a Kész gombra.
-
Meglévő megjegyzés megtekintéséhez vagy szerkesztéséhez koppintson a megjegyzésre.
Megjegyzés szerkesztéséhez koppintson a Megjegyzés szerkesztése ikonra.

Megjegyzés törléséhez koppintson a Megjegyzés törlése ikonra.

Ha végzett a módosításokkal, zárja be a megjegyzésmezőt a Windows Phone-telefonon az X ikonra koppintva.
Fontos: Ne feledje, hogy mások is szerkeszthetik a megjegyzéseit. Az Office-dokumentumokban lévő megjegyzések a fájlban vannak tárolva, így bárki szerkesztheti a megjegyzését, aki szerkesztési hozzáféréssel rendelkezik a fájlhoz.
További segítségre van szüksége?
Kérdéseivel mindig felkeresheti az Excel technikai közösség egyik szakértőjét, vagy segítséget kérhet a közösségekben.










