Meghatalmazotti hozzáférést adhat a Microsoft Exchange naptárához, névjegyeihez és e-mailjeihez, és beállíthatja azokat az engedélyeket, amelyek meghatározzák, hogy a meghatalmazottak milyen tevékenységeket végezhetnek Önnél.
Meghatalmazott hozzáadása
Fontos: A meghatalmazás használatához Önnek és a meghatalmazottnak is rendelkeznie kell Microsoft Exchange-fiókkal.
-
Válassza a Tools (Eszközök) menü Accounts (Fiókok) parancsát.
-
Kattintson arra a fiókra, amelyhez meghatalmazottat szeretne hozzáadni, kattintson a Speciális, majd a Meghatalmazottak elemre.
-
A Meghatalmazottak, akik eljárhatnak a nevemben csoportban kattintson a Hozzáadás

-
Írja be a meghatalmazottként hozzáadni kívánt személy nevét.
-
Kattintson a meghatalmazott nevére a keresési eredmények listájában, majd kattintson a Hozzáadás gombra.
-
Az Engedélyek mezőben válassza ki azt a jogosultsági szintet, amelyet az egyes elemtípusokhoz be szeretne állítani a meghatalmazott számára.
Megjegyzés: Ahhoz, hogy egy meghatalmazott hozzáférhessen az Ön elemeihez, fel kell vennie Önt a További postaládák megnyitása listára a Saját Microsoft Exchange-fiókjában. Ha többet szeretne tudni arról, hogy miként válhat valaki más meghatalmazottjává, olvassa el A meghatalmazottvá válás vagy a meghatalmazottvá válás leállítása a Mac Outlook című témakört.
Meghatalmazotti jogosultságok kezelése több elemtípus esetén
-
Válassza a Tools (Eszközök) menü Accounts (Fiókok) parancsát.
-
Kattintson arra a fiókra, amelynek az engedélyeit módosítani szeretné, kattintson a Speciális, majd a Meghatalmazottak elemre.
-
A Meghatalmazottak, akik eljárhatnak a nevemben területen kattintson egy meghatalmazottra.
-
Kattintson a Művelet

Megjegyzés: Ha a jogosultsági szintet Nincs értékre állítja, a meghatalmazott a listán marad, így később gyorsan visszaállíthatja az engedélyeket.
Meghatalmazotti jogosultságok kezelése egyetlen mappa esetén
-
A navigációs ablaktábla területén kattintson a módosítani kívánt mappára.
-
A Rendezés lapon:
A Naptárban kattintson a Naptár engedélyei elemre.

A Posta vagy a Kapcsolatok kattintson a Mappaengedélyek elemre.
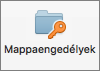
-
Kattintson annak a személynek a nevére, akinek módosítani szeretné az engedélyeket.
-
A Jogosultsági szint listában válassza ki a kívánt hozzáférési szintet. Az egyes jogosultsági szintek automatikusan kitöltődnek az alábbiakban a listában megadott beállítások alapján.
A felhasználó jogosultsági szintjeinek testreszabásához jelölje be az Olvasás, az Írás, a Törlés és az Egyéb csoportban lévő jelölőnégyzeteket, vagy törölje a jelölést.
Megjegyzés: Ha a jogosultsági szintet Nincs értékre állítja, a meghatalmazott a listán marad, így később gyorsan visszaállíthatja az engedélyeket. További információ a jogosultsági szintekről: Mappák megosztásának és delegálásának beállításai Mac Outlook.
Meghatalmazott eltávolítása
-
Válassza a Tools (Eszközök) menü Accounts (Fiókok) parancsát.
-
Kattintson arra a fiókra, amelynek az engedélyeit módosítani szeretné, kattintson a Speciális, majd a Meghatalmazottak elemre.
-
A Meghatalmazottak, akik eljárhatnak a nevemben területen kattintson egy meghatalmazottra.
-
Kattintson a Törlés

Lásd még
Mappák megosztásának és delegálásának lehetőségei a Mac Outlook
Legyen meghatalmazott, vagy ne legyen meghatalmazott a Mac Outlook










