Az Excelben módosíthatja a makróbiztonsági beállításokat, így szabályozhatja, hogy mely makrók fussanak, és milyen körülmények között nyissa meg a munkafüzetet. Engedélyezhető például, hogy a makrók csak abban az esetben futhassanak, ha egy megbízható fejlesztő (a programkód írója) digitális aláírással látta el őket.
A Microsoft Office-dokumentumok makróvédelmi beállításairól további információt A makrók engedélyezése és letiltása az Office-fájlokban című témakörben találhat.
A következő lista a különböző makróvédelmi beállításokat foglalja össze. Ha a Microsoft 365 működő víruskereső szoftver minden beállításnál telepítve van, és a munkafüzet makrókat tartalmaz, a program a megnyitás előtt ellenőrzi az ismert vírusokat.
-
Összes makró letiltása értesítés nélkül: Akkor válassza ezt a beállítást, ha nem tartja megbízhatónak a makrókat. A program a dokumentumokban található makrókat és a róluk tájékoztató biztonsági riasztásokat egyaránt letiltja. Ha megbízható, de aláíratlan makrókat tartalmazó dokumentumai is vannak, helyezze őket egy megbízható helyre. Az ilyen helyen tárolt dokumentumok futtatásához nincs szükség arra, hogy az Adatvédelmi központ biztonsági rendszere ellenőrizze a fájlokat.
-
Összes makró letiltása értesítéssel: Ez az alapértelmezett beállítás. Akkor jelölje be ezt a választógombot, ha le szeretné tiltani a makrókat, de a jelenlétükről szeretne biztonsági figyelmeztetést kapni. Így minden alkalommal eldöntheti, hogy engedélyezni szeretné-e a makrókat.
-
Összes makró letiltása a digitálisan aláírtak kivételével: Ez a beállítás ugyanaz, mint az Összes makró letiltása értesítéssel, leszámítva azt, hogy ha a makrót aláírta egy megbízható közzétevő, akkor a makró futhat, ha a közzétevőt már beállította megbízhatónak. Ha a közzétevőt még nem nyilvánította megbízhatónak, értesítést kap. Ilyenkor engedélyezheti a szóban forgó aláírt makrókat, vagy beállíthatja megbízhatónak a közzétevőt. Az aláíratlan makrókat a program értesítés nélkül letiltja.
-
Az összes makró engedélyezése (nem javasolt, mert veszélyes kód futtatását is lehetővé teszi): Ezt a választógombot akkor jelölje be, ha minden makró futását engedélyezni szeretné. E beállítással a számítógép védtelen lesz a rosszindulatú kódokkal szemben, ezért használata nem ajánlott.
-
A VBA projekt objektummodelljéhez való hozzáférés megbízható: Ez a beállítás fejlesztők számára készült, és arra szolgál, hogy szándékosan zárolja vagy engedélyezze a VBA-objektummodell programozott elérését bármely Automation-ügyfélről. Más szóval biztonsági lehetőséget biztosít az Office-programok automatizálására és a Microsoft Visual Basic for Applications (VBA) környezet és objektummodell programozott módon történő módosítására írt kódhoz. Ez egy felhasználónkénti és alkalmazásonkénti beállítás, és alapértelmezés szerint letiltja a hozzáférést. Ez a biztonsági beállítás megnehezíti a jogosulatlan programok számára az "önreplikálás" kódot, amely kárt tehet a végfelhasználói rendszerekben. Ahhoz, hogy bármely Automation-ügyfél programozott módon hozzáférhessen a VBA-objektummodellhez, a kódot futtató felhasználónak explicit módon hozzáférést kell adnia. A hozzáférés bekapcsolásához jelölje be a jelölőnégyzetet.
Az Office a Microsoft Authenticode technológiával teszi lehetővé, hogy a makrókészítők digitálisan aláírjanak egy fájlt vagy egy makróprojektet. Az aláírás létrehozásához használt tanúsítvány azt igazolja, hogy a makró vagy a dokumentum az aláírótól származik, az aláírás pedig azt, hogy a makrón vagy a dokumentumon nem történt módosítás.
A digitális tanúsítvány telepítése után aláírással láthatja el a fájlokat és a makróprojekteket.
Digitális tanúsítvány beszerzése aláírás céljára
Digitális tanúsítványt kereskedelmi tanúsítványszolgáltatótól vagy cége belső adatvédelmi rendszergazdájától, illetve informatikusától szerezhet be.
A Microsoft-termékekhez szolgáltatásokat kínáló hitelesítésszolgáltatókról a Microsoft főtanúsítvány-programtagjainak listájában talál további információt.
Saját digitális tanúsítvány létrehozása önaláírás céljára
A Selfcert.exe segédprogrammal létrehozhat saját önaláírt tanúsítványt is.
Megjegyzés: Mivel az Ön által készített tanúsítványt nem egy hivatalos hitelesítésszolgáltató bocsátotta ki, az ilyen tanúsítvánnyal aláírt makróprojekteket önaláírt projekteknek hívjuk. A Microsoft Office csak olyan számítógépen kezeli megbízhatóként az önaláírt tanúsítványokat, amelyen a személyes tanúsítványok tárolójában megtalálható a tanúsítvány.
A makrók digitális aláírásáról további információt a Makróprojekt digitális aláírása című témakörben talál.
Makróvédelmi beállítások módosítása
A makróvédelmi beállítások az Adatvédelmi központban változtathatók meg, feltéve hogy a cég valamelyik rendszergazdája az alapértelmezett beállítások módosításával nem tiltotta meg a beállítások megváltoztatását.
-
Kattintson a Fejlesztőeszközök lap Kód csoportjában a Makróvédelem gombra.
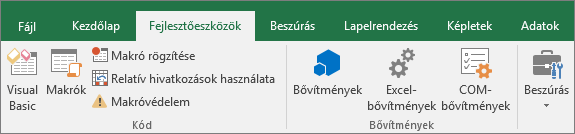
A Fejlesztőeszközök lap engedélyezéséhez lásd : A Fejlesztőeszközök lap megjelenítése.
-
A Makróbeállítások kategória Makróbeállítások csoportjában válassza a kívánt beállítást.
Megjegyzés: Az Excel Makróbeállítások kategóriájában végzett módosítások csak az Excelre lesznek hatással, a Microsoft Office más programjait nem érintik.
Az Adatvédelmi központot az Excel beállításai között is elérheti. Ehhez kattintson a Beállítások, majd az Adatvédelmi központ > Az Adatvédelmi központ beállításai > Makróbeállítások elemre.
A makróvédelemről az alábbi témakörök tartalmaznak további információt:
Hibaelhárítás
Nem lehet módosítani a makróbiztonsági beállításokat
A szervezeten belül érvényben lévő csoportbiztonsági házirendek miatt bizonyos felhasználók esetleg nem tudják módosítani az Adatvédelmi központban megadható beállításokat. Ilyen esetekben a szervezet rendszergazdájától kell segítséget kérni.
További segítségre van szüksége?
Kérdéseivel mindig felkeresheti az Excel technikai közösség egyik szakértőjét, vagy segítséget kérhet a közösségekben.










