Gombokkal (űrlapvezérlőkkel) futtathat egy makrót, amely műveletet hajt végre, amikor egy felhasználó rákattint. Egy gombbal például automatizálhatja a munkalap nyomtatását, az adatok szűrését vagy a számok kiszámítását.
Miután létrehozott egy makrót, hozzárendelheti egy gombhoz, amellyel futtathatja a makrót. Makrót hozzárendelhet a gyorselérési eszköztár egy gombjához vagy a menüszalag saját személyes csoportjának egyik gombjához.
Ha azt szeretné, hogy egy makrógomb más munkafüzetekben is elérhető legyen, rendelje hozzá egy személyes munkafüzetben létrehozott makróhoz.
Makró hozzáadása gomb a gyorselérési eszköztárhoz
-
Kattintson a Fájl > Beállítások > Gyorselérési eszköztár pontra.
-
A Parancsok kiválasztása a következőből listában kattintson a Makrók elemre.

-
Jelölje ki azt a makrót, amelyhez gombot szeretne rendelni.
-
A Hozzáadás gombra kattintva áthelyezheti a makrót a gyorselérési eszköztár gomblistájára.
-
Ha az alapértelmezett makróikont a makró egy másik gombjára szeretné cserélni, kattintson a Módosítás gombra.
-
A Szimbólum területen válasszon egy gombikont a makróhoz.

-
Ha barátságosabb nevet szeretne használni a gombhoz, írja be a kívánt nevet a Megjelenítendő név mezőbe.
A gomb nevében megadhat egy szóközt.
-
Kattintson kétszer az OK gombra.
Az új gomb megjelenik a gyorselérési eszköztáron, amelyre kattintva futtathatja a makrót.
Tipp: A munkafüzet mentésekor a személyes munkafüzet makróihoz rendelt gombok minden megnyitott munkafüzetben elérhetők lesznek.
Makró hozzáadása gomb a saját csoportjához a menüszalagon
-
Kattintson a Fájl > Beállítások > Menüszalag testreszabása kategóriára.
-
A Menüszalag testreszabása csoportban a Fő lapok listában jelölje be a Fejlesztőeszközök jelölőnégyzetet, ha még nincs bejelölve.
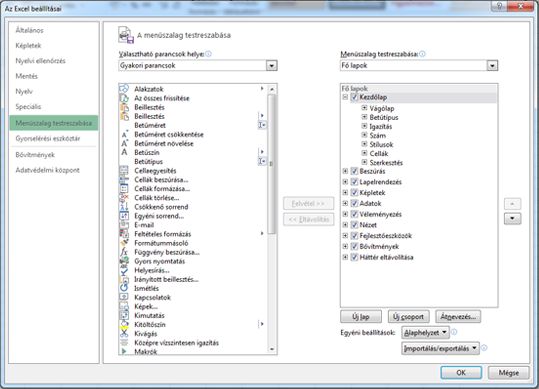
-
Válassza ki azt a lapot, ahová saját csoportot szeretne felvenni.
Válassza például a Kezdőlap lehetőséget a csoport Kezdőlap lapra való felvételéhez.
-
Válassza az Új csoport lehetőséget.
Ezzel hozzáadja az Új csoport (egyéni) elemet a választott laphoz.
-
Ha jobb nevet szeretne használni az új csoportnak, kattintson az Átnevezés gombra, írja be a kívánt nevet a Megjelenítendő név mezőbe, majd kattintson az OK gombra.
A névbe beírhat egy szóközt. Írja be például a Saját makrók kifejezést.
-
Ha makrót szeretne hozzáadni a csoporthoz, a Parancsok kiválasztása listában kattintson a Makrók elemre.
-
Jelölje ki az új csoportba felvenni kívánt makrót, majd kattintson a Hozzáadás gombra. A makró hozzá lesz adva a Saját makrók csoporthoz.
-
Ha barátságosabb nevet szeretne használni, kattintson az Átnevezés gombra, majd írja be a kívánt nevet a Megjelenítendő név mezőbe.
A névbe beírhat egy szóközt.
-
A Szimbólum területen válasszon egy gombikont a makróhoz.
-
Kattintson kétszer az OK gombra.
Az új csoport megjelenik a kiválasztott lapon, ahol a gombra kattintva futtathatja a makrót.
Tipp: A munkafüzet mentésekor a személyes munkafüzet makróihoz rendelt gombok minden megnyitott munkafüzetben elérhetők lesznek.
-
A Fejlesztőeszközök lap Vezérlők csoportjában kattintson a Gomb gombra.
Ha a Fejlesztőeszközök lap nem látható
-
Lépjen az Excel > Beállítások... > menüszalag & eszköztárra.
-
A Menüszalag testreszabása szakasz Fő lapok csoportjában jelölje be a Fejlesztőeszközök jelölőnégyzetet, és nyomja le az OK gombot.
-
-
Kattintson arra a helyre, ahol meg szeretné jeleníteni a gomb bal felső sarkát.
-
A Makró hozzárendelése párbeszédpanelen kattintson a gombra hozzárendelni kívánt makró nevére, majd kattintson az OK gombra.
-
A gomb átméretezéséhez húzza a méretezőfogantyúkat.
-
A gomb vezérlőtulajdonságainak megadásához kattintson vagy kattintson a jobb gombbal a gombra, majd kattintson a Vezérlő formázása parancsra.










