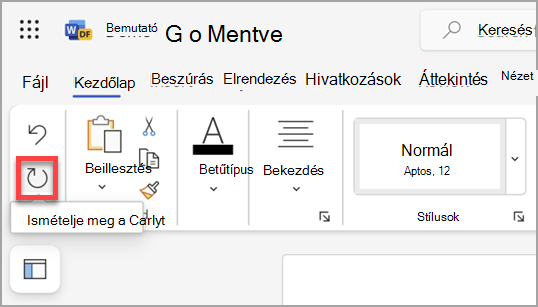A Microsoft Word, a PowerPoint és az Excel alkalmazásban számos műveletet visszavonhat, megismételhet vagy megismételhet. A módosításokat a mentés után is visszavonhatja, majd ismét mentheti, ha a visszavonási korlátokon belül van (alapértelmezés szerint az Office az utolsó 100 visszavonható műveletet menti).
Művelet visszavonása
Egy művelet visszavonásához nyomja le a Ctrl+Z billentyűkombinációt a billentyűzeten, vagy válassza a Visszavonás gombot a gyorselérési eszköztáron. A Visszavonás (vagy a Ctrl+Z) billentyűkombinációt többször is lenyomhatja, ha több lépést szeretne visszavonni.
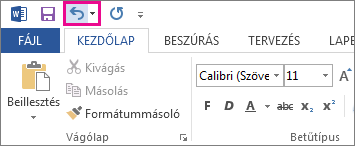
Megjegyzés: A gyorselérési eszköztárról A gyorselérési eszköztár testreszabása című témakörben olvashat bővebben.
Bizonyos műveletek, például a Fájl lapon lévő parancsok kiválasztása vagy a fájlok mentése nem vonhatók vissza. Ha nem vonható vissza egy művelet, a Visszavonás parancs helyett a Nem vonható vissza szöveg látható.
Ha egyszerre több műveletet szeretne visszavonni, válassza a Visszavonás 
Tipp: Ha nem sikerül visszavonni a kívánt változtatásokat, visszaállíthatja a fájl egy korábbi verzióját. További információt a Fájl előző verziójának visszaállítása a OneDrive Vállalati verzióban című témakörben talál.
Művelet visszaállítása
Ha mégis el szeretne végezni egy visszavont műveletet, nyomja le a Ctrl+Y billentyűkombinációt vagy az F4 billentyűt. (Ha úgy tűnik, hogy az F4 billentyű nem működik, előfordulhat, hogy az F-Lock billentyűt vagy az Fn billentyűt, majd az F4 billentyűt) kell lenyomnia a billentyűzeten, vagy a Gyorselérési eszköztáron válassza az Ismétlés lehetőséget. (A Mégis gomb csak akkor látható, ha Ön visszavont egy műveletet.)
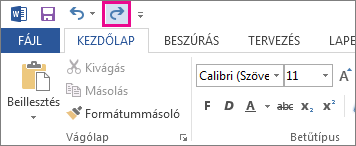
Megjegyzés: A gyorselérési eszköztárról A gyorselérési eszköztár testreszabása című témakörben olvashat bővebben.
Művelet ismétlése
Ha valami egyszerű műveletet, például beillesztési műveletet szeretne megismételni, nyomja le a Ctrl+Y vagy az F4 billentyűkombinációt (ha úgy tűnik, hogy az F4 billentyű nem működik, nyomja le az F-Lock billentyűt vagy az Fn billentyűt, majd az F4 billentyűt) a billentyűzeten, vagy válassza az Ismétlés gombot a gyorselérési eszköztáron.
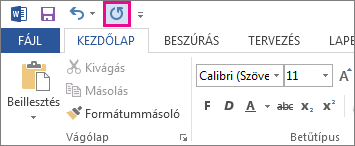
Megjegyzések:
-
Az Ismét parancs

-
Egyes műveletek (például egy függvény használata az Excel egyik cellájában) nem ismételhetők meg. Ha a legutóbbi műveletet nem lehet megismételni, az Ismét parancs Nem ismételhető parancsra változik.
Az Excel és a többi Office-alkalmazás alapértelmezés szerint legfeljebb 100 visszavonási/visszaállítási műveletet hajthat végre. Ezt azonban egy bejegyzés hozzáadásával módosíthatja a Microsoft Windows beállításjegyzékében.
Fontos: Ne feledje, hogy néhány művelet, például a Fájl lapon lévő parancsokra kattintás vagy egy fájl mentése nem vonható vissza, és egy makró futtatása az Excelben törli a visszavonási halmot, és elérhetetlenné teszi a műveletet.
Figyelmeztetés: A visszavonási szintek számát óvatosan és mértékkel szabad növelni: minél magasabbra emeli a visszavonási szintek számát, az Excelnek annál több közvetlen elérésű memóriára (RAM) van szüksége a visszavonási előzmények tárolására, ami kihat az Excel teljesítményére.
Az alábbi eljárás a Beállításszerkesztőt használva módosítja a visszavonási szintek számát az Excelben, de ugyanezt elvégezheti a Wordben és a PowerPointban is.
-
Zárjon be minden futó Microsoft Office-alkalmazást.
-
Windows 10 vagy Windows 8 kattintson a jobb gombbal a Start gombra (vagy nyomja le hosszan), majd válassza a Futtatás parancsot.
-
A keresőmezőben vagy a Futtatás ablakban írja be a regedit kifejezést, és nyomja le az Enter billentyűt.
A Windows verziójától függően előfordulhat, hogy a rendszer megkérdezi, hogy meg szeretné-e nyitni a beállításszerkesztőt.
-
A beállításszerkesztőben az alábbi beállításalkulcsok közül bontsa ki a futó Excel verziójának megfelelőt:
-
Excel 2016: HKEY_CURRENT_USER\Software\Microsoft\Office\16.0\Excel\Options
-
-
A Szerkesztés menüben mutasson az Új elemre, majd válassza a DWORD érték lehetőséget. Válassza az Új azonosító #1 lehetőséget, írja be az UndoHistory értéket, majd nyomja le az ENTER billentyűt.
-
A Szerkesztés menüben válassza a Módosítás lehetőséget.
-
Az Edit DWORD Value (Duplaszó értékének szerkesztése ) párbeszédpanelen válassza a Decimal (Tizedes) lehetőséget az Alap területen. Írjon be egy értéket az Érték mezőbe, válassza az OK gombot, majd lépjen ki a Beállításjegyzék Szerkesztő.
-
Indítsa el az Excelt. Az Excel a 7. lépésben megadott számú művelet visszavonási előzményeit tárolja.
Kapcsolódó hivatkozások
A gyorselérési eszköztár testreszabása (Windows)
Az automatikus formázás konfigurálása vagy kikapcsolása (Automatikus formázás)
Művelet visszavonása
Nyomja le a 
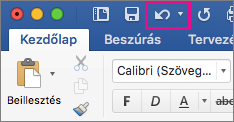
Bizonyos műveletek, például a Fájl menü parancsainak kiválasztása vagy a fájlok mentése nem vonhatók vissza. Ha nem vonható vissza egy művelet, a Visszavonás parancs helyett a Nem vonható vissza szöveg látható.
Ha egyszerre több műveletet szeretne visszavonni, válassza a Visszavonás gomb melletti nyilat, jelölje ki a visszavonni kívánt műveleteket a listában, majd válassza ki a listát.
Tipp: Ha nem sikerül visszavonni a kívánt változtatásokat, visszaállíthatja a fájl egy korábbi verzióját. További információt a Fájl előző verziójának visszaállítása a OneDrive Vállalati verzióban című témakörben talál.
Művelet visszaállítása
A visszavont művelet ismétléséhez nyomja le a 
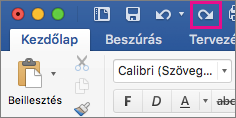
Művelet ismétlése
Ha valami egyszerű műveletet, például beillesztési műveletet szeretne megismételni, nyomja le a 
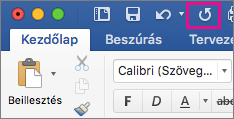
A Webes Word,Webes PowerPoint és Webes Excel az alapműveleteket visszavonhatja vagy megismételheti. Az Office asztali verzióiban további speciális lehetőségek érhetők el.
Művelet visszavonása
Nyomja le a Ctrl+Z billentyűkombinációt , vagy válassza a 
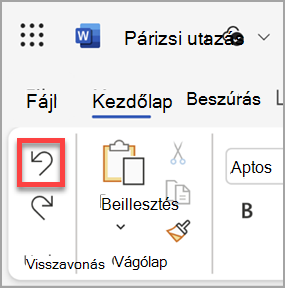
Bizonyos műveletek, például a Fájl lapon lévő parancsok kiválasztása vagy a fájlok mentése nem vonhatók vissza. Ha nem vonható vissza egy művelet, a Visszavonás parancs halványan jelenik meg. 
Tipp: Ha nem sikerül visszavonni a kívánt változtatásokat, visszaállíthatja a fájl egy korábbi verzióját. További információt a Fájl előző verziójának visszaállítása a OneDrive Vállalati verzióban című témakörben talál.
Művelet visszaállítása
A visszavont művelet ismétléséhez nyomja le a Ctrl+Y billentyűkombinációt , vagy válassza 
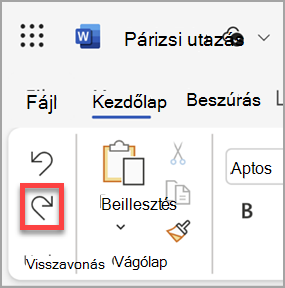
Művelet ismétlése
Ha valami egyszerű műveletet, például beillesztési műveletet szeretne megismételni, nyomja le a Ctrl+Y billentyűkombinációt a billentyűzeten, vagy válassza az Ismétlés lehetőséget a Kezdőlap lapon.