A Outlook.com a lap tetején található keresősáv segítségével kereshet e-maileket, névjegyeket vagy fájlokat.
-
A Posta app Keresés mezőjébe írja be, hogy mit szeretne keresni (partnert, tárgyat, üzenet egy részét vagy egy fájl nevét), majd nyomja le az Enter billentyűt.

-
Ha végzett a kereséssel, válassza a Vissza nyilat a Keresés mezőben, vagy kattintson valamelyik mappára a bal oldali navigációs panelen a keresésből való kilépéshez.

Ha tudja, hogy egy üzenet el lett küldve, de még nem kapta meg, olvassa el a Outlook.com e-mail szinkronizálási problémáinak kijavítása című témakört.
-
Kezdjen el beírni egy nevet a Keresés mezőbe. Válasszon a javasolt személyek közül a Keresés mező alatti listában, vagy nyomja le az Enter billentyűt a további eredmények megtekintéséhez.
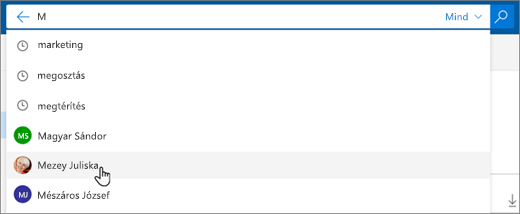
-
Amikor kiválaszt egy partnert a keresési eredmények között, megjelenik az adott partnerhez kapcsolódó e-mail-üzenetek listája.
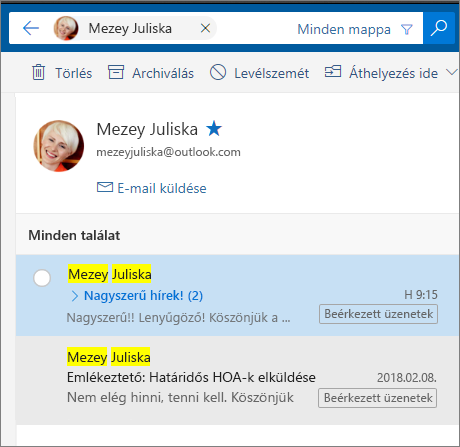
Ha üzenetet szeretne küldeni a partnerének, válassza az E-mail küldése lehetőséget a partner neve alatt. Ha fel szeretné venni a partnert a Kedvencek közé, válassza

Ha gyakran keres ugyanazoktól a személyektől származó e-maileket, felveheti őket a Kedvencek közé. Ha fel szeretné venni a partnert a Kedvencek közé, keresse meg a partnert, jelölje ki a nevét a keresési eredmények között, majd válassza 
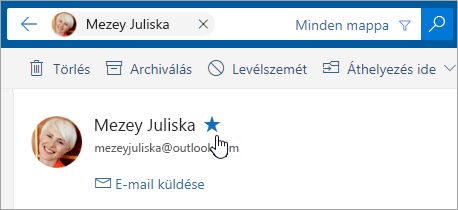
Az adott személytől érkező összes e-mail megtekintéséhez válassza ki a nevét a kedvencek között a bal oldali panelen.
A Beérkezett üzenetek mappában való kereséskor a Outlook.com alapértelmezés szerint a Minden mappában keres. A keresőmező jobb oldalán található szűrővel kereshet bizonyos mappákban, például a Törölt elemek vagy az Elküldött elemek mappában.
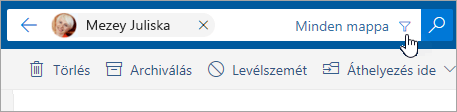
A Névjegyek, címtárak és csoportok keresése mezőben is kereshet partnereket.
-
A Partnerek, címtár és csoportok keresése mezőbe írja be annak a személynek, csoportnak vagy erőforrásnak a nevét, akit keresni szeretne.
-
Ha a kívánt partner nem jelenik meg a javaslatok listájában, nyomja le az Enter billentyűt a teljes keresési eredmény megtekintéséhez.
-
A keresés finomításához válassza a Szűrés lehetőséget a találatok listájának tetején.
-
Ha végzett a kereséssel, a keresőmezőben kattintson a vissza nyílra, vagy a bal oldali navigációs panelen válasszon ki egy mappát a keresésből való kilépéshez.
A keresés pontosítása speciális lekérdezési szintaxissal
A találatokat a speciális lekérdezési szintaxissal (AQS) finomíthatja. A keresőmezőbe írjon be egy AQS kulcsszót az alábbi táblázatból, majd egy kettőspontot és azt, hogy mit keres. Ha például "jelentést" tartalmazó tárgyú üzeneteket szeretne keresni, írja be a subject:report kifejezést a Outlook.com bétaverzió Keresőmezőbe .
|
AQS-kulcsszó |
Leírás |
Példa |
|
Feladó |
Keresés a Feladó mezőben |
From:BartaEndre |
|
Cél |
Keresés a Címzett mezőben |
To:BartaEndre |
|
Másolatot kap |
Keresés a Másolatot kap mezőben |
Cc:BartaEndre |
|
titkos másolat |
Keresés a Titkos másolat mezőben |
Bcc:BartaEndre |
|
Résztvevők |
Keresés a Címzett, a Másolatot kap és a Titkos másolat mezőben |
Résztvevők:BartaEndre |
|
Tárgy |
Keresés az üzenet tárgyában |
Subject:jelentés |
|
Törzs vagy tartalom |
Keresés az üzenet törzsében |
Body:jelentés |
|
Küldve |
Keresés a küldés dátumában Kereshet egy adott dátumra vagy egy dátumtartományra, ahol a dátumokat két ponttal (..) kell elválasztani. A következő relatív dátumokra is kereshet: ma, holnap, tegnap, ezen a héten, a következő hónapban, a múlt héten, a múlt hónapban. A hét napjaira és az év hónapjaira is kereshet Fontos: A dátumkereséseket hónap/nap/év formátumban kell megadni: HH/NN/ÉÉÉÉ. |
Sent:2017.01.01. |
|
Fogadott |
Keresés a beérkezés dátumában. Ugyanazokat a keresési kifejezéseket használhatja, mint a Sent kulcsszóval |
Received:2017.01.01. |
|
Kategória |
Keresés a Kategória mezőben |
Category:jelentések |
|
HasAttachment:yes |
Ha a(z) HasAttachment:yes kulcsszóval keres, akkor a találatok között csak a mellékleteket tartalmazó üzenetek jelennek meg. A keresendő e-mailek további szűkítéséhez a kívánt kulcsszóval együtt használjon az e-mailben szereplő szavakat vagy neveket. A kék hasattachment:yes keresés például csak olyan e-maileket ad vissza, amelyekben szerepel a „kék” szó, és mellékleteket is tartalmaznak. |
jelentés HasAttachment:yes |
|
HasAttachment:no |
Ha a(z) HasAttachment:no kulcsszóval keres, akkor a találatok között csak a mellékleteket nem tartalmazó üzenetek jelennek meg. |
jelentés HasAttachment:no |
|
IsFlagged:yes |
Ha a(z) IsFlagged:yes kulcsszóval keres, akkor a találatok között csak a megjelölt üzenetek jelennek meg. |
jelentés IsFlagged:yes |
|
IsFlagged:no |
Ha a(z) IsFlagged:no kulcsszóval keres, akkor a találatok között csak a meg nem jelölt üzenetek jelennek meg. |
jelentés IsFlagged:no |
A speciális lekérdezési szintaxis használata esetén több keresési feltétel szerint kereshet, beleértve bármelyik, az összes vagy egy pontos kifejezést.
-
Subject:termékgyártási terv kifejezésre keresve olyan találatokat kap, amelyek tárgyában a „termékgyártási” vagy a „terv” szó szerepel.
-
Subject:(termékgyártási terv) kifejezésre keresve olyan találatokat kap, amelyek tárgyában mind a „termékgyártási”, mind a „terv” szó szerepel.
-
Subject:”termékgyártási terv” kifejezésre keresve olyan találatokat kap, amelyek tárgyában a „termékgyártási terv” kifejezés szerepel.
Az AND (és) és az OR (vagy) szavakkal egyszerre több keresési feltételt is megadhat. A From:Balázs AND Subject:jelentés kifejezést beírva megkeresheti a Balázstól érkezett, „jelentés” tárgyú e-maileket.
Keresési tippek és trükkök
Ezeket a tippeket és trükköket használva pontosabban meghatározhatja a kereséseket.
-
A kulcsszavak szerinti keresések nem különböztetik meg a kis- és nagybetűket. A macska és a MACSKA szóra keresés eredménye ugyanaz lesz.
-
Amikor egy tulajdonság:érték kifejezésre keres, ne használjon szóközt a kettőspont után. Ha szóköz található, a kívánt értékre csak teljes szöveges keresés történik. Például, to: FehérZsolt a „FehérZsolt” kulcsszóra keres, és nem a Fehér Zsoltnak küldött üzenetekre. Ha a Fehér Zsoltnak küldött üzeneteket keresi, adja meg a to:FehérZsolt kifejezést.
-
A két kulcsszó vagy két tulajdonság:érték kifejezés közötti szóköz ugyanolyan, mintha AND operátort használna. A from:„Fehér Zsolt“subject:átszervezés például a Fehér Zsolt által küldött, és a tárgysorban az átszervezés szót tartalmazó összes e-mailt visszaadja.
-
Címzett tulajdonságra (például címzett, feladó, másolatot kap vagy címzettek) kereséskor használhat SMTP-címet, aliast, illetve egy címzettet jelölő megjelenítendő nevet. Használhatja például a FeherZsolt@contoso.com, FehérZsolt vagy „FehérZsolt“ nevet.
-
Helyettesítő karakterek használatakor a kívánt értékre csak utótagként kereshet – például macska* vagy beállítás*. A kívánt értéket előtagként tartalmazó helyettesítő karakteres keresés (*macska) vagy a karakterláncot helyettesítő karakterekkel (*macska*) való keresés nem támogatott.
-
Tulajdonság keresésekor használjon dupla idézőjelet („ “) abban az esetben, ha a keresett érték több szót tartalmaz. A subject:költségvetés 1. negyedév visszaadja a tárgysorban a költségvetés szót és az üzenetben vagy az üzenet tulajdonságaiban bárhol az 1. negyedév kifejezést tartalmazó üzeneteket. A subject:"költségvetés 1. negyedév" használatakor a keresés visszaadja a tárgysorban bárhol a költségvetés 1. negyedév kifejezést tartalmazó üzeneteket.
-
Ha a találatok közül ki szeretne zárni egy adott tulajdonságértékkel megjelölt tartalmat, a tulajdonság neve elé tegyen mínuszjelet (-). A -from:„Fehér Zsolt“ például kizárja a Fehér Zsolt által küldött minden üzenetet.
Továbbra is segítségre van szüksége?
|
|
Ha támogatást szeretne kapni az Outlook.com webhelyen, kattintson ide, vagy válassza a Súgó lehetőséget a menüsávon, és adja meg a kérdést. Ha az önsegítővel nem tudja megoldani a problémát, görgessen le a Továbbra is segítségre van szüksége? kérdéshez, és válassza az Igen választ. Ha kapcsolatba szeretne lépni velünk az Outlook.com webhelyen, be kell jelentkeznie. Ha nem tud bejelentkezni, kattintson ide. |
|
|
|
Ha a Microsoft-fiókjával vagy -előfizetéseivel kapcsolatos segítségre van szüksége, keresse fel a Fiókkal és a számlázással kapcsolatos súgó webhelyét. |
|
|
|
Ha segítségre van szüksége a Microsoft-termékek és -szolgáltatások hibaelhárításához, adja meg a problémát itt. |
|
|
|
Kérdéseket tehet fel, követheti a beszélgetéseket, és megoszthatja tudását az Outlook.com-közösség webhelyen. |
Új funkciót szeretne kérni?
|
|
Kérjük, hogy küldje el visszajelzését. Ez segít nekünk fontossági sorrendbe állítani a jövőbeli frissítések új funkcióit. További információért lásd: Hogyan küldhetek visszajelzést a Microsoft Office-ról. |












