Ez a cikk olyan felhasználóknak szól, akik a(z) Microsoft 365 termékekkel együtt használnak képernyőolvasó programot, mint például a(z) Windows a Narrátor, a JAWS, vagy az NVDA. Ez a cikk a Microsoft 365 képernyőolvasó támogatásitartalomkészletének része, ahol további információkat talál a kisegítő lehetőségekről az alkalmazásainkban. Általános segítségért látogasson el a Microsoft ügyfélszolgálatára.
Megjegyzés: Ez a cikk elvégezte a feladatát, és hamarosan megszűnik. „A lap nem található” üzenet elkerülése érdekében eltávolítjuk azokat a hivatkozásokat, amelyekről tudomásunk van. Ha létrehozott erre a lapra mutató hivatkozásokat, távolítsa el őket, így közösen naprakészen tartjuk a webet.
A Microsoft Lens-ban az iPhone kisegítő lehetőségeit, például az iOS beépített képernyőolvasóját, a VoiceOvert használva jegyzeteket és információkat rögzítheti rajztáblákról, étlapról, táblákról, kézzel írt jegyzetekről és minden olyan dologról, amely sok szöveget tartalmaz. Vázlatokat, rajzokat és egyenleteket is rögzíthet, de akár szöveg nélküli képeket is.
Az iPhone készülék kisegítő lehetőségeivel az Microsoft Lens saját igényeinek legmegfelelőbben használható. Az Általános Gépház > > kisegítő lehetőségek Gépház a Nagyítás, a Kijelölés felása és a szöveg méretének a beállítását.
Megjegyzések:
-
Az Microsoft 365 új funkcióit fokozatosan bocsátjuk ki az Microsoft 365 előfizetőinek, így előfordulhat, hogy az app Ön által használt verziójában még nincsenek meg ezek a funkciók. Ha tudni szeretné, hogyan juthat hozzá gyorsabban az új funkciókhoz, regisztráljon az Office Insider programba.
-
Ez a témakör abból indul ki, hogy Ön az iOS beépített VoiceOver képernyőolvasóját használja. A VoiceOver használatáról az Apple akadálymentességi lehetőségeit ismertető webhelyen olvashat.
Tartalom
VoiceOver
A VoiceOver nem más, mint az iPhone készülékek beépített képernyőolvasója.
A VoiceOver funkció bekapcsolása
Megjegyzés: Az alábbi szakasz azt feltételezi, hogy az alapértelmezett kézmozdulatokat használja a testreszabott AssistiveTouch-beállítások helyett.
-
Nyomja meg a Főgombot.
-
Koppintson a Beállítások, az Általános, a Kisegítő lehetőségek, majd a VoiceOver elemre.
-
Kapcsolja be a VoiceOver funkciót.
Főgombparancs beállítása a VoiceOverhez
-
Nyomja meg a Főgombot.
-
Koppintson a Beállítások, az Általános, majd a Kisegítő lehetőségek elemre.
-
Görgessen le, és koppintson a Kisegítő lehet. bill.parancsa elemre.
-
Koppintson a VoiceOver lehetőségre.
A VoiceOver be- vagy kikapcsolható billentyűparancsának használatával koppintson triplán a Kezdőlap gombra.
Modern olvasó
Modern olvasó eszköz teljes képernyős olvasási élményt biztosít, és segít abban, hogy a dokumentumok tartalmára összpontosítson.
A Modern olvasó megnyitása
-
Miután fel- és szerkesztett egy képet a Microsoft Lens, pöccintsen jobbra vagy balra, amíg el nem hangza a "Kész gomb" szöveg, majd koppintson duplán a képernyőn.
-
Pöccintsen jobbra vagy balra, amíg el nem Modern olvasó "Behúzás gomb" vagy "gomb" vagy ", majd koppintson duplán a képernyőn. A szövegek beolvasása a képekről kis időt igénybe vehet, tehát ne aggódjon, ha nem nyílik meg azonnal.
A Modern olvasó
Ha Modern olvasó, a képernyő megjeleníti a beolvasott képek szövegét. Tegye a következők valamelyikét:
-
Ha a lapot diktálással is megszeretetszen, pöccintsen jobbra vagy balra, amíg el nem hangza a "Lejátszás gomb" szöveg, majd koppintson duplán a képernyőn. Amint a narrátor hangosan mondja a szöveget, a bővítmény kiemeli az egyes szavakat.
-
A diktálás szüneteltetése előtt pöccintsen jobbra vagy balra, amíg el nem hangza a "Szünet gomb" vagy ahhoz pöccintés, majd koppintson duplán a képernyőn.
-
Ha ki akar hagyni egy hangot, és a lap aljáról indul el az olvasás, pöccintsen jobbra vagy balra, amíg a "Továbbítás gomb" szöveghez nem hallja, majd koppintson duplán a képernyőn.
-
A hang visszatekeréshez pöccintsen jobbra vagy balra, amíg a "Visszatekerés gomb" vagy ezt nem hallja, majd koppintson duplán a képernyőn.
A lejátszási élmény angolul működik a legjobban.

A szövegbeállítások módosítása
A Modern olvasó számos lehetőség közül választhat, amelyek segítenek a képernyőn megjelenő szöveg kívánt módon való fel- vagy felolvasódásában. A szövegbeállítások megnyitásához pöccintsen jobbra vagy balra, amíg a "Szöveg gomb" szöveget nem hallja, koppintson duplán a képernyőn, és tegye az alábbiak egyikét:
-
A Széles szövegtérköz kapcsolót a képernyőn duplán koppintva módosíthatja. Ez a beállítás határozza meg a betűtípus térközét. A szabályos térközt a legtöbb könyv és dokumentum használja. A széles térköz azonban növeli a térközt a betűk között, valamint a sorközt a sorok között.
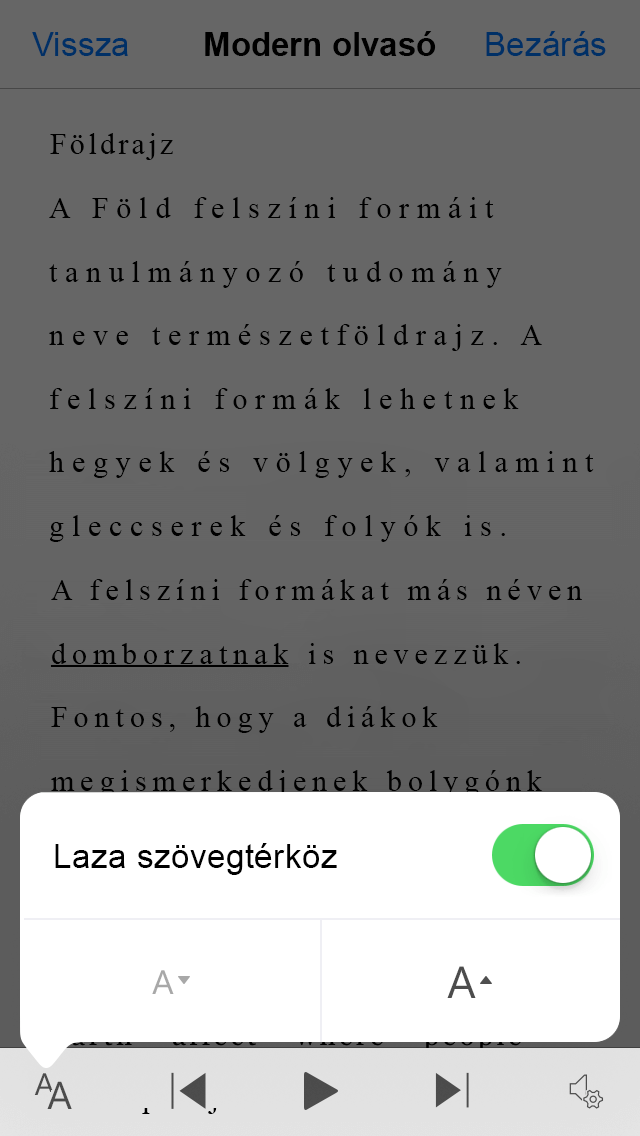
-
A szövegméret módosítása érdekében pöccintsen jobbra vagy balra, amíg a "Szövegméret növelése" vagy a "Szövegméret csökkentése" szöveget nem hallja, majd koppintson duplán a képernyőn a méret kis mennyiséggel való növeléséhez vagy csökkentéséhez.
-
Próbálja ki a szövegméret beállításait a szövegtérközével együtt, amíg meg nem találja az Önnek megfelelő kombinációt.
Hangfunkciók
Az Modern olvasó beszédsebességének módosításához pöccintsen jobbra vagy balra, amíg el nem hangza a "Felolvasó gomb" vagy ahhoz pöccintsen duplán a képernyőn, majd a Beszédsebesség csúszka sebességének beállításához pöccintsen felfelé vagy lefelé. A csúszkával a kívánt sebességet szabályozhatja. Az előugró csúszka mellőzését a képernyőre koppintva szakíthatja meg. Amikor a "Felugró ablak mellőzése" vagy ezt hallja, koppintson duplán a képernyőn.
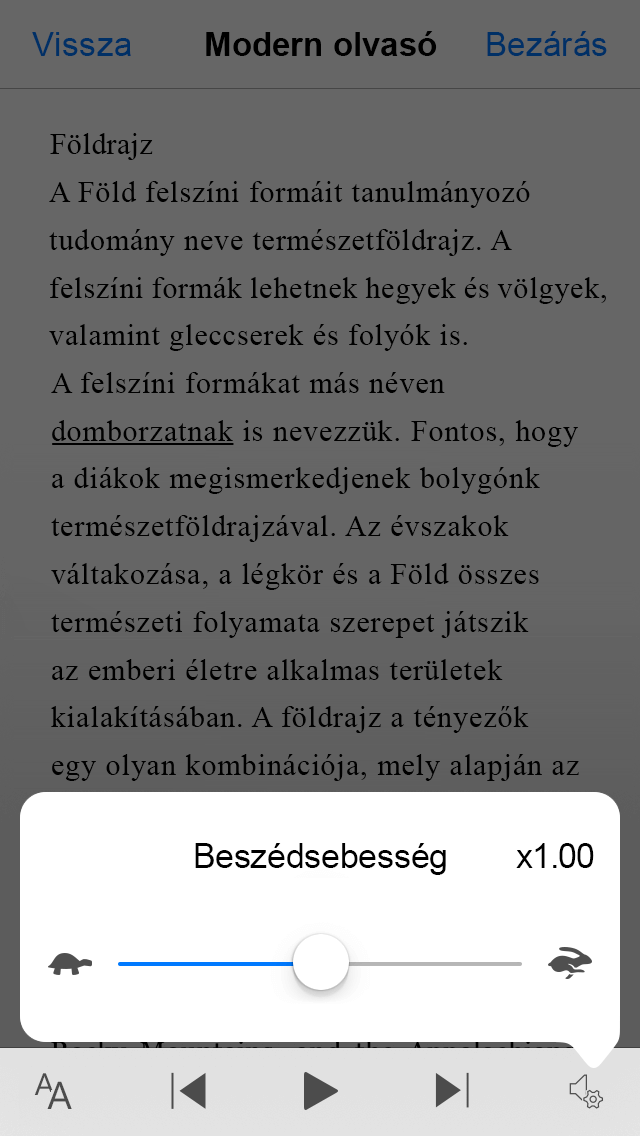
Lásd még
Felfedezés és navigálás a Microsoft Lensben képernyőolvasóval
Alapműveletek képernyőolvasóval a Microsoft Lens segítségével
Az eszköz beállítása a Microsoft 365 akadálymentességi funkcióival való használathoz
Technikai támogatás a fogyatékos ügyfeleinknek
A Microsoft minden ügyfelének a lehető legjobb élményt szeretné biztosítani. Ha Ön fogyatékkal él, vagy a kisegítő lehetőségekkel kapcsolatos kérdése van, keresse fel a Microsoft fogyatékos ügyfeleket támogató Answer Desk webhelyét, és kérjen technikai segítséget. A fogyatékos ügyfeleket támogató Answer Desk webhely akadálymentes technológiákban jártas ügyfélszolgálata angol, spanyol, francia és amerikai jelnyelven tud segítséget nyújtani. Az Ön régiójában üzemelő ügyfélszolgálat elérhetőségi adatait a Microsoft fogyatékos ügyfeleket támogató Answer Desk webhelyén találja.
Ha Ön kormányzati, kereskedelmi vagy nagyvállalati felhasználó, keresse fel a fogyatékosokat támogató nagyvállalati Answer Desk webhelyet.











