A Frissítés gombra kattintva bármikor frissítheti a munkafüzet kimutatásainak adatait. Frissítheti a Power Queryből importált kimutatások adatait, például adatbázist (SQL Server, Oracle, Access stb.), Analysis Services-kockát, adatcsatornát és sok más forrást. Egy Excel-táblázatadatait is frissítheti, amely automatikusan tartalmazza a külső adatforrás összes módosítását.
Alapértelmezés szerint a kimutatások nem frissülnek automatikusan, de megadhatja, hogy a kimutatás automatikusan frissüljön a kimutatást tartalmazó munkafüzet megnyitásakor.
-
Válassza ki a kimutatást a Kimutatás elemzése lap megjelenítéséhez.
-
Válassza

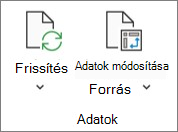
Tipp: Kattintson a jobb gombbal a kimutatásra, és válassza a Frissítés parancsot.
-
Ha a munkafüzet összes kimutatását egyszerre szeretné frissíteni, a Kimutatás elemzése lapon válassza a Frissítés nyilat, majd

Ha a frissítés a vártnál több időt vesz igénybe, a Kimutatás elemzése lapon válassza a Frissítés nyilat, majd az Állapot frissítése lehetőséget a frissítés állapotának ellenőrzéséhez.
A frissítés leállításához válassza a Frissítés megszakítása lehetőséget.
Ha a kimutatás adatainak frissítésekor az adatok oszlopszélessége és cellaformázása módosul, és nem szeretné, hogy ez megtörténjen, győződjön meg arról, hogy a következő beállítások vannak bejelölve:
-
A Kimutatás elemzése lapon válassza a

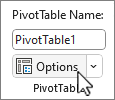
-
Az Elrendezés & Formátum lapon jelölje be az Oszlopszélességek automatikus méretezése frissítéskor és A cellaformázás megőrzése a frissítési mezőkön jelölőnégyzetet.
-
Válassza ki a kimutatást a kimutatás elemzési lapjának megjelenítéséhez a menüszalagon.
-
Válassza

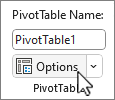
-
Az Adatok lapon jelölje be az Adatok frissítése a fájl megnyitásakor jelölőnégyzetet.
-
Válassza ki a kimutatást a kimutatás menüszalagon való megjelenítéséhez.
-
Válassza a

Tipp: Kattintson a jobb gombbal a kimutatásra, és válassza a Frissítés parancsot.
-
Ha a munkafüzet összes kimutatását egyszerre szeretné frissíteni, a Kimutatás lapon válassza

Ha az adatok oszlopszélessége a kimutatásadatok frissítésekor módosul, és nem szeretné, hogy ez megtörténjen, győződjön meg arról, hogy a következő beállítás be van jelölve:
-
A Kimutatás lapon válassza

-
A jobb oldali Kimutatás beállításai panelen válassza az Oszlopszélességek automatikus méretezése frissítés esetén lehetőséget a Rendezés és megjelenítés területen.
-
A Kimutatás lapon válassza

-
A jobb oldali Kimutatás beállításai panelen válassza az Adatok frissítése fájlmegnyitás esetén lehetőséget.
-
Válassza ki a kimutatást a Kimutatás elemzése lap megjelenítéséhez.
-
Válassza

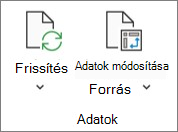
Tipp: Kattintson a kimutatásra, és válassza a Frissítés lehetőséget.
-
Ha a munkafüzet összes kimutatását egyszerre szeretné frissíteni, a Kimutatás elemzése lapon válassza a Frissítés nyilat, majd

Ha a frissítés a vártnál több időt vesz igénybe, a Kimutatás elemzése lapon válassza a Frissítés nyilat, majd az Állapot frissítése lehetőséget a frissítés állapotának ellenőrzéséhez.
A frissítés leállításához válassza a Frissítés megszakítása lehetőséget.
Ha a kimutatás adatainak frissítésekor az adatok oszlopszélessége és cellaformázása módosul, és nem szeretné, hogy ez megtörténjen, győződjön meg arról, hogy a következő beállítások vannak bejelölve:
-
Válassza ki a kimutatást a Kimutatás elemzése lap megjelenítéséhez.
-
Válassza a Beállítások lehetőséget.
-
Az Elrendezés lapon válassza az Oszlopszélességek automatikus méretezése frissítésnél és Cellaformázás megőrzése a frissítési mezőkön lehetőséget.
-
Válassza ki a kimutatást a Kimutatás elemzése lap megjelenítéséhez.
-
Válassza a Beállítások lehetőséget.
-
Az Adatok lapon válassza az Adatok frissítése a fájl megnyitásakor lehetőséget.
Az iPad-alapú kimutatás az Excel 2.82.205.0-s és újabb verzióit futtató ügyfelek számára érhető el. A funkció eléréséhez győződjön meg arról, hogy az alkalmazás a legújabb verzióra frissült az App Store-on keresztül.
Koppintson a kimutatás tetszőleges pontjára a menüszalag Kimutatás lapjának megjelenítéséhez, majd koppintson a Frissítés elemre.
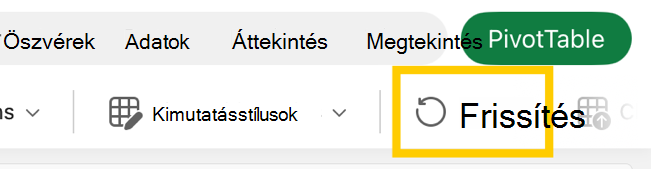
Azt is megteheti, hogy lenyomva tartja a cellát a kimutatástartomány bármely pontján, majd koppintson a Frissítés gombra.
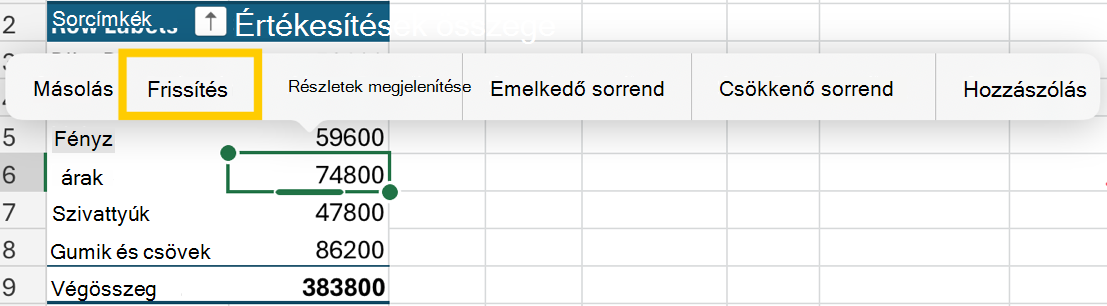
További segítségre van szüksége?
Kérdéseivel mindig felkeresheti az Excel technikai közösség egyik szakértőjét, vagy segítséget kérhet a közösségekben.










