A biztonság és az adatvédelem érdekében a Microsoft Office alapértelmezés szerint úgy van konfigurálva, hogy letiltsa a külső tartalmakat – például képeket, csatolt médiatartalmakat, hivatkozásokat és adatkapcsolatokat – a munkafüzetekben és a bemutatókban. A külső tartalom blokkolása segít megelőzni az adatgyűjtő jeleket és más tolakodó módszereket, amelyekkel a hackerek behatolnak az Ön adataiba, és rosszindulatú kód futtatására csábítják önt az Ön tudta vagy beleegyezése nélkül.
Mi a külső tartalom, és miért jelentenek potenciális fenyegetést a webjelzők?
A külső tartalom olyan tartalom, amely az internetről vagy intranetről egy munkafüzethez vagy bemutatóhoz kapcsolódik. A külső tartalmakra néhány példa a képek, a csatolt adathordozók, az adatkapcsolatok és a sablonok.
A hackerek külső tartalmakat használhatnak adatgyűjtő jelekként. A webjelzők a számítógépről adatokat küldenek vissza a külső tartalmat tároló kiszolgálónak. A adatgyűjtő jelek típusai a következők:
-
Képek: A támadók egy munkafüzetet vagy bemutatót küldenek Önnek, amely képeket tartalmaz. A fájl megnyitásakor a rendszer letölti a rendszerképet, és a fájlra vonatkozó információkat a külső kiszolgálóra nyitja meg.
-
Képek az Outlook e-mail üzeneteiben: A Microsoft Office saját mechanizmussal rendelkezik az üzenetek külső tartalmainak blokkolására. Ez segít védelmet nyújtani az olyan adatgyűjtő jelek ellen, amelyek egyébként rögzíthetik az e-mail-címét. További információ: Az e-mailek automatikus képletöltésének letiltása vagy tiltásának feloldása.
-
Csatolt adathordozó: A támadó e-mail mellékletként küld Önnek egy bemutatót. A bemutató egy külső kiszolgálóhoz csatolt médiaobjektumot, például hangot tartalmaz. Amikor megnyitja a bemutatót a Microsoft PowerPointban, a rendszer lejátssza a médiaobjektumot, és végrehajtja a kódot, amely kártékony szkriptet futtat a számítógépen.
-
Adatkapcsolatok: A támadók létrehoznak egy munkafüzetet, és mellékletként elküldik Önnek egy e-mailben. A munkafüzet olyan kódot tartalmaz, amely adatokat kér le vagy küld le egy adatbázisba. A hacker nem rendelkezik engedélyekkel az adatbázishoz, de Ön igen. Ennek eredményeképpen, amikor megnyitja a munkafüzetet a Microsoft Excelben, a kód az Ön hitelesítő adataival hajtja végre és éri el az adatbázist. Az adatok ezután az Ön tudta vagy beleegyezése nélkül is elérhetők vagy módosíthatók.
Hogyan nyújt védelmet az Adatvédelmi központ a külső tartalommal szemben?
Ha külső adatkapcsolatok találhatók a munkafüzetben vagy a bemutatóban, a fájl megnyitásakor egy üzleti sáv értesíti, hogy a külső tartalom le van tiltva.
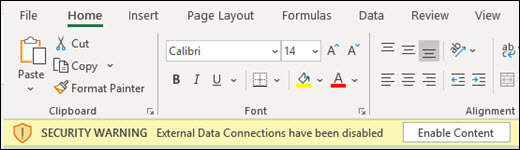
Ha fel szeretné oldani a külső tartalom letiltását, kattintson a Tartalom engedélyezése elemre az üzleti sávon. A következő szakaszban megtudhatja, hogyan hozhat biztonságos döntést, mielőtt egy beállításra kattint.
Mit tegyek, ha egy biztonsági figyelmeztetés megkérdezi, hogy engedélyezni vagy letiltani szeretném-e a külső tartalmat?
Amikor megjelenik egy biztonsági párbeszédpanel, engedélyezheti a külső tartalmat, vagy letilthatja azt. Csak akkor engedélyezze a külső tartalmat, ha biztos abban, hogy megbízható forrásból származik.
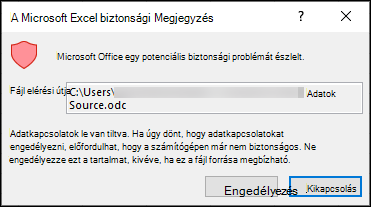
Fontos: Ha biztos abban, hogy egy munkafüzet vagy bemutató külső tartalma megbízható, és nem szeretne többé értesítést kapni erről az adott külső tartalomról, ahelyett, hogy az Adatvédelmi központ alapértelmezett beállításait kevésbé biztonságos biztonsági szintre módosítaná, célszerűbb a fájlt megbízható helyre helyezni. A megbízható helyeken lévő fájlok az Adatvédelmi központ biztonsági rendszere általi ellenőrzés nélkül futtathatók.
Az Excel külső tartalombeállításainak módosítása az Adatvédelmi központban
A külső tartalombiztonsági beállítások csak a Microsoft Excel adatvédelmi központjában találhatók. A Microsoft PowerPoint külső tartalombeállításai globálisan nem módosíthatók az Adatvédelmi központban.
Ha egy szervezetnél dolgozik, előfordulhat, hogy a rendszergazda már módosította az alapértelmezett beállításokat, és ez megakadályozhatja, hogy Ön módosítsa a beállításokat. Az alábbiakban az Excel különböző külső tartalombeállításai találhatók az Adatvédelmi központban.
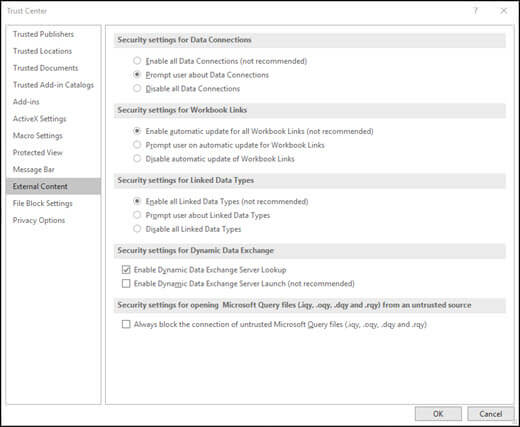
Adatkapcsolatok beállításainak módosítása
-
Az Excelben kattintson a Fájl fülre.
-
Kattintson a Beállítások > Az Adatvédelmi központ > az Adatvédelmi központ beállításai elemre.
-
A bal oldalon válassza a Külső tartalom lehetőséget.
-
Kattintson a kívánt beállításra az Adatkapcsolatok biztonsági beállításai területen:
-
Az összes adatkapcsolat engedélyezése (nem ajánlott): Akkor válassza ezt a lehetőséget, ha olyan munkafüzeteket szeretne megnyitni, amelyek külső adatkapcsolatokat tartalmaznak, és biztonsági figyelmeztetések nélkül szeretne kapcsolatokat létrehozni az aktuális munkafüzet külső adataival. Ezt a beállítást nem javasoljuk, mert a nem ismert külső adatforrásokkal való kapcsolatok károsak lehetnek, és mivel semmilyen helyről nem kap biztonsági figyelmeztetést, amikor megnyit egy munkafüzetet. Ezt a beállítást csak akkor használja, ha megbízik a külső adatkapcsolatok adatforrásában. Előfordulhat, hogy ideiglenesen ki szeretné választani ezt a beállítást, majd vissza kell térnie az alapértelmezett beállításhoz, ha már nincs rá szüksége.
-
Felhasználó kérése az adatkapcsolatokról: Ez az alapértelmezett beállítás. Akkor válassza ezt a lehetőséget, ha biztonsági figyelmeztetést szeretne kapni, amikor külső adatkapcsolatokat tartalmazó munkafüzet nyílik meg, és amikor külső adatkapcsolat jön létre az aktuális munkafüzetben. A biztonsági figyelmeztetések lehetővé teszik az adatkapcsolatok engedélyezését vagy letiltását minden olyan munkafüzet esetében, amelyet eseti alapon nyit meg.
-
Tiltsa le az összes adatkapcsolatot: Kattintson erre a lehetőségre, ha nem szeretné, hogy a külső adatkapcsolatok engedélyezve legyenek az aktuális munkafüzetben. Ha ezt a lehetőséget választja, a megnyitott munkafüzetekben soha nem lesz adatkapcsolat. Ha a munkafüzet megnyitása után új külső adatkapcsolatokat hoz létre, ezek az adatkapcsolatok nem lesznek engedélyezve a munkafüzet újbóli megnyitásakor. Ez egy nagyon korlátozó beállítás, és előfordulhat, hogy egyes funkciók nem a várt módon működnek.
-
Munkafüzet-hivatkozások beállításainak módosítása
-
Az Excelben kattintson a Fájl fülre.
-
Kattintson a Beállítások > Az Adatvédelmi központ > az Adatvédelmi központ beállításai elemre.
-
A bal oldalon válassza a Külső tartalom lehetőséget.
-
Kattintson a kívánt beállításra a Munkafüzet-hivatkozások biztonsági beállításai területen:
-
Az összes munkafüzethivatkozás automatikus frissítésének engedélyezése (nem ajánlott): Akkor válassza ezt a lehetőséget, ha azt szeretné, hogy egy másik munkafüzet adataira mutató hivatkozások automatikusan frissüljenek az aktuális munkafüzetben biztonsági figyelmeztetés nélkül. Ezt a beállítást nem javasoljuk, mert a nem ismert munkafüzetek adataira mutató hivatkozások automatikus frissítése káros lehet. Ezt a beállítást csak akkor használja, ha megbízhatónak tartja azokat a munkafüzeteket, amelyekhez az adatok kapcsolódnak. Előfordulhat, hogy ideiglenesen ki szeretné választani ezt a beállítást, majd vissza kell térnie az alapértelmezett beállításhoz, ha már nincs rá szüksége.
-
A munkafüzet-hivatkozások automatikus frissítésének kérése a felhasználótól: Ez az alapértelmezett beállítás. Kattintson erre a beállításra, ha biztonsági figyelmeztetést szeretne kapni, amikor automatikus frissítéseket futtat az aktuális munkafüzetben egy másik munkafüzet adataira mutató hivatkozásokért.
-
Munkafüzethivatkozások automatikus frissítésének letiltása: Akkor válassza ezt a lehetőséget, ha nem szeretné, hogy az aktuális munkafüzetben lévő hivatkozások automatikusan frissüljenek egy másik munkafüzet adataira.
-
Csatolt adattípusok beállításainak módosítása
Csatolt adattípusok létrehozásakor az Excel csatlakozik egy online adatforráshoz, és részletes információkat ad vissza bizonyos értékekről, például a vállalati részvényekről vagy földrajzi helyekről. Ha például a Microsoft szót csatolt adattípusra konvertálja, a Microsoft Corporation adatait adja vissza, például a helyet, az alkalmazottak számát, a tőzsdei árfolyamot stb.
-
Az Excelben kattintson a Fájl fülre.
-
Kattintson a Beállítások > Az Adatvédelmi központ > az Adatvédelmi központ beállításai elemre.
-
A bal oldalon válassza a Külső tartalom lehetőséget.
-
Kattintson a kívánt beállításra a Csatolt adattípusok biztonsági beállításai területen:
-
Az összes csatolt adattípus engedélyezése (nem ajánlott): Kattintson erre a lehetőségre, ha biztonsági figyelmeztetés nélkül szeretne csatolt adattípusokat létrehozni. A csatolt adattípusok adatait jelenleg a Microsoft biztosítja, de mint minden külső adat esetében, ezt a lehetőséget csak akkor válassza, ha megbízik az adatforrásban. Előfordulhat, hogy ideiglenesen ki szeretné választani ezt a beállítást, majd vissza kell térnie az alapértelmezett beállításhoz, ha már nincs rá szüksége.
-
Felhasználó kérése a csatolt adattípusokról: Ez az alapértelmezett beállítás. Kattintson erre a lehetőségre, ha biztonsági figyelmeztetést szeretne kapni, amikor csatolt adattípusokat hoz létre.
-
Csatolt adattípusok automatikus frissítésének letiltása: Kattintson erre a lehetőségre, ha nem szeretné engedélyezni a csatolt adattípusokat.
-
A dinamikus adatcsere beállításainak módosítása
A Dinamikus adatcsere (DDE) egy régebbi Microsoft-technológia, amely adatokat továbbít az alkalmazások között.
-
Az Excelben kattintson a Fájl fülre.
-
Kattintson a Beállítások > Az Adatvédelmi központ > az Adatvédelmi központ beállításai elemre.
-
A bal oldalon válassza a Külső tartalom lehetőséget.
-
Kattintson a kívánt beállításra a Dinamikus adatcsere biztonsági beállításai területen:
-
Dinamikus adatcsere-kiszolgáló keresésének engedélyezése : Ha engedélyezni szeretné a dinamikus adatcsere-kiszolgálók keresését, ellenőrizze ezt a beállítást. Ha ez a beállítás be van jelölve, a már futó DDE-kiszolgálók láthatók és használhatóak lesznek. Alapértelmezés szerint ez a beállítás be van jelölve.
-
Dinamikus adatcsere-kiszolgáló indításának engedélyezése (nem ajánlott) : Ha engedélyezni szeretné a dinamikus adatcsere-kiszolgáló indítását, ellenőrizze ezt a beállítást. Ha ez a beállítás be van jelölve, az Excel elindítja a még nem futó DDE-kiszolgálókat, és engedélyezi az adatok Excelből való küldését. Biztonsági okokból javasoljuk, hogy hagyja bejelöletlenül ezt a jelölőnégyzetet. Ez a beállítás alapértelmezés szerint nincs bejelölve.
A Microsoft Query-fájlok (.iqy, .oqy, .dqy és .rqy) nem megbízható forrásból való megnyitásának beállításainak módosítása
A Microsoft Query használatával csatlakozhat külső adatforrásokhoz, kiválaszthat adatokat ezekből a külső forrásokból, importálhatja ezeket az adatokat a munkalapra, és szükség szerint frissítheti az adatokat, hogy a munkalap adatai szinkronizálva legyenek a külső forrásokban lévő adatokkal.
-
Az Excelben kattintson a Fájl fülre.
-
Kattintson a Beállítások > Az Adatvédelmi központ > az Adatvédelmi központ beállításai, majd a Külső tartalom elemre.
-
Csak egy lehetőség van:
-
Mindig tiltsa le a nem megbízható Microsoft Query-fájlok (.iqy, .oqy, .dqy és .rqy) kapcsolatát Jelölje be ezt a jelölőnégyzetet, ha le szeretné tiltani a Microsoft Query-fájlok kapcsolatait.
Mi az a külső tartalom, és miért jelentenek potenciális fenyegetést a webjelzők?
A külső tartalom olyan tartalom, amely az internetről vagy intranetről egy munkafüzethez vagy bemutatóhoz kapcsolódik. A külső tartalmakra néhány példa a képek, a csatolt adathordozók, az adatkapcsolatok és a sablonok.
A hackerek külső tartalmakat használhatnak adatgyűjtő jelekként. A webjelzők a számítógépről adatokat küldenek vissza a külső tartalmat tároló kiszolgálónak. A adatgyűjtő jelek típusai a következők:
-
Képek: A támadók egy munkafüzetet vagy bemutatót küldenek Önnek, amely képeket tartalmaz. A fájl megnyitásakor a rendszer letölti a rendszerképet, és a fájlra vonatkozó információkat a külső kiszolgálóra nyitja meg.
-
Képek az Outlook e-mail üzeneteiben: A Microsoft Office saját mechanizmussal rendelkezik az üzenetek külső tartalmainak blokkolására. Ez segít védelmet nyújtani az olyan adatgyűjtő jelek ellen, amelyek egyébként rögzíthetik az e-mail-címét. További információ: Az e-mailek automatikus képletöltésének letiltása vagy tiltásának feloldása.
-
Csatolt adathordozó: A támadó e-mail mellékletként küld Önnek egy bemutatót. A bemutató egy külső kiszolgálóhoz csatolt médiaobjektumot, például hangot tartalmaz. Amikor megnyitja a bemutatót a Microsoft PowerPointban, a rendszer lejátssza a médiaobjektumot, és végrehajtja a kódot, amely kártékony szkriptet futtat a számítógépen.
-
Adatkapcsolatok: A támadók létrehoznak egy munkafüzetet, és mellékletként elküldik Önnek egy e-mailben. A munkafüzet olyan kódot tartalmaz, amely adatokat kér le vagy küld le egy adatbázisba. A hacker nem rendelkezik engedélyekkel az adatbázishoz, de Ön igen. Ennek eredményeképpen, amikor megnyitja a munkafüzetet a Microsoft Excelben, a kód az Ön hitelesítő adataival hajtja végre és éri el az adatbázist. Az adatok ezután az Ön tudta vagy beleegyezése nélkül is elérhetők vagy módosíthatók.
Mit tegyek, ha egy biztonsági figyelmeztetés megkérdezi, hogy engedélyezni vagy letiltani szeretném-e a külső tartalmat?
Amikor megjelenik egy biztonsági párbeszédpanel, engedélyezheti a külső tartalmat, vagy letilthatja azt. Csak akkor engedélyezze a külső tartalmat, ha biztos abban, hogy megbízható forrásból származik.
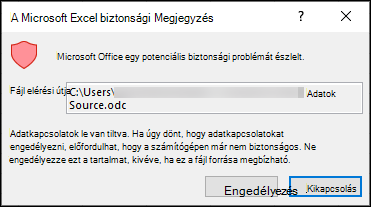
Fontos: Ha biztos abban, hogy egy munkafüzet vagy bemutató külső tartalma megbízható, és nem szeretne többé értesítést kapni erről az adott külső tartalomról, ahelyett, hogy az Adatvédelmi központ alapértelmezett beállításait kevésbé biztonságos biztonsági szintre módosítaná, célszerűbb a fájlt megbízható helyre helyezni. A megbízható helyeken lévő fájlok az Adatvédelmi központ biztonsági rendszere általi ellenőrzés nélkül futtathatók.
Mi a külső tartalom, és miért jelentenek potenciális fenyegetést a webjelzők?
A külső tartalom olyan tartalom, amely az internetről vagy intranetről egy munkafüzethez vagy bemutatóhoz kapcsolódik. A külső tartalmakra néhány példa a képek, a csatolt adathordozók, az adatkapcsolatok és a sablonok.
A hackerek külső tartalmakat használhatnak adatgyűjtő jelekként. A webjelzők a számítógépről adatokat küldenek vissza a külső tartalmat tároló kiszolgálónak. A adatgyűjtő jelek típusai a következők:
-
KépekA támadók képeket tartalmazó munkafüzetet vagy bemutatót küldenek önnek, hogy áttekintse. A fájl megnyitásakor a rendszer letölti a rendszerképet, és a fájlra vonatkozó információkat a külső kiszolgálóra nyitja meg.
Ha vannak képek a munkafüzetben, a fájl megnyitásakor egy üzleti sáv értesíti, hogy a képek le vannak tiltva. Ha fel szeretné oldani a képek letiltását, kattintson a Képek bekapcsolása elemre az üzleti sávon. Ezt csak akkor tegye, ha biztos abban, hogy a képek megbízható forrásból származnak.

További segítségre van szüksége?
Kérdéseivel mindig felkeresheti az Excel technikai közösség egyik szakértőjét, vagy segítséget kérhet a közösségekben.










