Ha névjegykártyákat szeretne nyomtatni, a legjobb megoldás az, ha kiindulásként névjegykártyasablont használ. Az Avery-papírok és másféle perforált üres kártyaívek a Publisher számos beépített vagy online névjegykártyasablonjaival használhatók.
Ha szeretne a körlevélkészítővel egyetlen lapra többféle nevet és címet tartalmazó névjegykártyákat nyomtatni, olvassa el a Címkék létrehozása különböző címekkel című témakört. A nyomtatási utasításokat a körlevélkészítés utolsó lépéseinél találhatja meg.
De ha csak néhányféle különböző névjegykártyát nyomtat, és nem probléma kézzel beírni az információkat, akkor a körlevélkészítés helyett követheti a jelen cikk alábbi lépéseit.
-
Kattintson a Fájl menü Új parancsára.
-
Írja be a keresőmezőbe a névjegykártya szót az online sablonok megjelenítéséhez.
Tipp: Írja be a keresőmezőbe az Avery-kártyaív számát (például Avery 8871) vagy a más gyártótól származó kártyaív számát az adott termékhez megfelelő sablonok megjelenítéséhez.
-
Válasszon egy sablont, mely laponként több névjegykártyát tartalmaz, és kattintson a Létrehozás gombra, vagy válasszon egyetlen névjegykártyát, kattintson a Létrehozás gombra, majd adjon hozzá további kártyákat az alábbiak szerint:
-
Kattintson az Oldalterv fülre, és bontsa ki az Oldalbeállítás csoportot.
-
Az Elrendezés típusa listában válassza a Laponként több oldal lehetőséget, majd adja meg a megfelelő lapméretet. Jegyezze meg, hogy hány oldal fér el egy lapra.
-
Adjon hozzá egy névjegykártyát a laphoz a Beszúrás > Oldal gombra kattintva. Ismételje ezt meg annyiszor, hogy a teljes lapot kitöltse névjegykártyákkal.
-
-
Írja be az egyes névjegykártyákon szerepeltetni kívánt adatokat.
-
Kattintson a Fájl > Nyomtatás parancsra.
-
Ha egyetlen névjegykártyát tartalmazó sablont választott, és további oldalakat adott hozzá, győződjön meg róla, hogy a Beállítások csoport Oldalak mezőjében a Laponként több példány beállítás van megadva. Emellett arról is győződjön meg, hogy a megfelelő lapméret és tájolás szerepel az Elrendezés beállításai szakaszban.
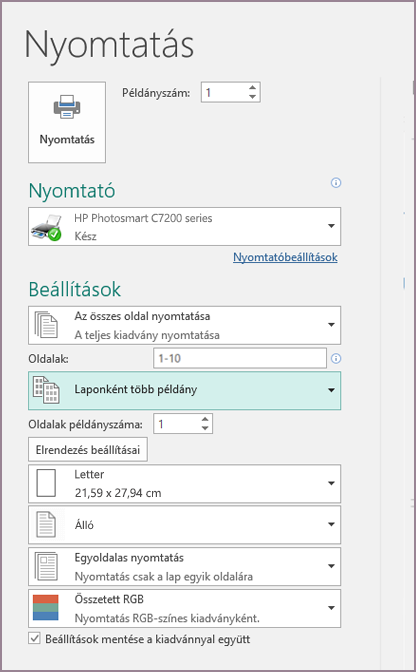
-
Kattintson a Nyomtatás gombra.
-
Kattintson a Fájl menü Új parancsára.
-
Kattintson a Névjegykártyák elemre.
-
A Használható sablonok listában válassza a Telepített és online sablonok lehetőséget, vagy szűkítse a keresést a Telepített sablonok vagy az Online sablonok lehetőség választásával.
-
Jelöljön ki egy sablont, és kattintson a Létrehozás gombra.
-
Kattintson az Oldalterv fülre, és bontsa ki az Oldalbeállítás csoportot.
-
Az Elrendezés típusa listában válassza a Laponként több oldal lehetőséget, majd adja meg a megfelelő lapméretet. Jegyezze meg, hogy hány oldal fér el egy lapra. Kattintson az OK gombra.
-
Adjon hozzá egy névjegykártyát a laphoz a Beszúrás > Oldal gombra kattintva. Ismételje ezt meg annyiszor, hogy a teljes lapot kitöltse névjegykártyákkal.
-
Írja be a névjegykártya-adatokat az egyes oldalakra.
-
Kattintson a Fájl > Nyomtatás parancsra.
-
Győződjön meg róla, hogy az Oldalak beállításnál a Laponként több oldal lehetőség van kiválasztva, majd kattintson a Nyomtatás gombra.
-
Kattintson a Fájl menü Új parancsára.
-
Kattintson a Névjegykártyák elemre.
-
Jelöljön ki egy sablont, és kattintson a Létrehozás gombra.
-
Kattintson a Beszúrás > Oldal gombra.
-
Az Oldal beszúrása párbeszédpanelen adja meg a hozzáadni kívánt oldalak számát. Ha például 10 különböző névjegykártyát szeretne nyomtatni egy lapra, szúrjon be 9 oldalt.
-
Kattintson A jelenlegi oldal elé vagy A jelenlegi oldal után választógombra, majd kattintson az Üres oldalak beszúrása választógombra.
-
Írja be a névjegykártya-adatokat az egyes oldalakra. Másik lehetőségként hozhat létre külön fájlt is az egyes névjegykártyáknak, majd a kártyákat az elsődleges fájlba másolhatja a következőképpen:
-
A forrásfájlban kattintson a Szerkesztés > Az összes kijelölése parancsra, vagy nyomja le a Ctrl+C billentyűkombinációt.
-
Az elsődleges fájlban kattintson a beszúrt üres oldalak egyikére.
-
Kattintson a Szerkesztés > Beszúrás parancsra, vagy nyomja le a Ctrl+V billentyűkombinációt.
-
Ismételje meg az előző három lépést a hozzáadandó összes kártya esetében.
-
-
Kattintson a Fájl > Nyomtatás parancsra.
-
A Kiadvány- és papírbeállítások lap Nyomtatási beállítások csoportjában győződjön meg róla, hogy a Laponként több példány lehetőség van kiválasztva, majd kattintson a Nyomtatás gombra.
Megjegyzések:
-
Ha az elsődleges kiadvány mesteroldalt használ, előfordulhat, hogy figyelmen kívül kell hagynia ezt a mesteroldalt a másolt kiadványokat tartalmazó oldalakon. Jelenítse meg az elsődleges kiadványban az elrejteni kívánt mesteroldal-objektumokat, és válassza a Nézet > Mesteroldal mellőzése parancsot.
-
Ha a kiadványát a lap egy meghatározott részére szeretné nyomtatni, módosítsa a kiadvány elhelyezkedését a További nyomtatási beállítások szakaszban található sorbeállítás, oszlopbeállítás, illetve vízszintes és függőleges távolság megadásával. További információt a Címkék, levelezőlapok, névjelzések és névjegyek nyomtatása a lap meghatározott helyére című témakörben találhat.
-
Ha meg szeretné egyszerűbben igazítani a kiadványt egy adott gyártó termékének megfelelően,vagy ha egy kiadvány több oldalát szeretné egyetlen lapra nyomtatni, kapcsolja be a vágásjeleket, majd nyomtassa ki a próbalapot egy egyszerű papírlapra. A gyártó termékét ráfedve nézze meg a tesztnyomaton, tartsa őket a fény felé, és ellenőrizze, hogy megfelelő-e az igazításuk, a További nyomtatási beállítások csoportban szükség szerint módosítania kell a beállításokat, majd ismét egy tesztnyomtassa ki, hogy ellenőrizze az igazítás helyességét. Miután elrendezte kiadványt a papírlapon, a vágójeleket kikapcsolhatja.










