Ha a Webes Word ben szeretne együtt dolgozni, a szokásos módon szerkeszti a dokumentumot. Ha mások is szerkesztik, Webes Word figyelmezteti a jelenléti állapotára, és láthatja, hogy a bekezdés éppen dolgozik. Nincs külön közös szerkesztési mód, és nincs parancs a közös szerkesztés megkezdéséhez.
A szerzők a következőképpen jutnak el, Webes Word röviden értesíti Önt.
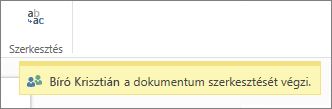
Az ablak tetejénél lévő menüre kattintva bármikor megnézheti, hogy éppen ki dolgozik a dokumentumon.
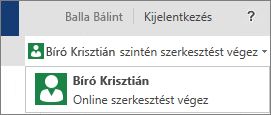
Színes jelzés mutatja, hogy mások a dokumentum mely részét szerkesztik.
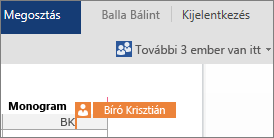
A dokumentum megnyitása az asztali alkalmazásban
Ha olyan változtatásokat kíván végezni, amelyekhez az asztali Word funkciói szükségesek, kattintson a Megnyitás a Word alkalmazásban gombra, és folytassa a szerkesztést. Ilyen lehet például, ha tartalomjegyzéket vagy automatikusan frissítődő irodalomjegyzéket szeretne megadni.
Megjegyzés: Az asztali Word alkalmazásban a Word 2010, a Word 2013 vagy a Microsoft Word for Mac 2011 szükséges a társszerzőséghez.
Ügyeljen arra, hogy az asztali Word alkalmazásban ne vezessen be tartalmat vagy funkcionalitást a dokumentumba, amely megakadályozza, hogy a többi szerző Webes Word-ban szerkessze a dokumentumot. Kerülje például az engedélykezelési funkciókat (például szerkesztési korlátozásokat vagy a dokumentum véglegesként történő megjelölését). Ha korlátozni szeretné a dokumentumhoz való hozzáférést, használja a dokumentumot tároló jogosultsági funkciókat (OneDrive, Microsoft 365 vagy SharePoint).
Ha valaki olyan funkciókat ment a dokumentumba, amelyek nem támogatottak Webes Word, továbbra is közösen szerkesztheti, csak a Webes Word-ban. Ha a csoportban mindenkinek megvan a Word 2010, a Word 2013 vagy a Word for Mac 2011, folytathatják a közös munkát a Wordben (kattintson a Megnyitás a Word alkalmazásban parancsra, és szerkessze tovább a dokumentumot).
Ha a csoportban lévő személyek nem rendelkeznek a Word egyik verziójával, akkor el kell távolítania a nem támogatott funkciókat a dokumentumból, hogy mindenki továbbra is együtt működjön a Webes Word ban. Tegye a következőt:
-
A Webes Word kattintson a Megnyitás a Word programban gombra (a Word 2003-as vagy újabb verzióját, illetve a Mac Word 2008 12.2.9 vagy újabb verzióját igényli).
-
Az asztali Word alkalmazásban távolítsa el a nem támogatott funkciókat. A támogatott funkciók közötti eltérésekről az Eltérések a dokumentumok böngészőben és a Word alkalmazásban való használata között című cikk nyújt tájékoztatást.
-
Mentse a dokumentumot (Windows esetén a Ctrl+S billentyűkombinációval, Mac rendszer esetén a ⌘+S billentyűkombinációval).
-
Ha a Word 2003, Word 2007 vagy Mac Word 2008 12.2.9 használta, zárja be a Word alkalmazást, hogy mások is közösen szerkesszék a dokumentumot Webes Word-ben.
Ha egy másik szerző nem támogatott szolgáltatásokkal menti a dokumentumot, mielőtt mentette a dokumentumot a Webes Word-ban, előfordulhat, hogy nem tudja menteni a munkáját a Webes Word. Ha rendelkezik a Word 2010, a Word 2013 vagy a Word for Mac 2011 alkalmazással, elkerülheti a változtatások elvesztését, ha megnyitja a dokumentumot az asztali Wordben. Kattintson a Megnyitás a Word programbangombra, másolja a módosításokat a Webes Word ból, és illessze be őket a dokumentumba a Wordben. Amikor a Wordben menti a dokumentumot, a kiszolgálóra menti a változtatásokat.
Ha a Webes Word közös létrehozása nem működött
Ha a közös szerkesztés nem működik a Webes Word ben, akkor lehet, hogy a dokumentum egy olyan verziójában nyílik meg, amely nem támogatja a közös szerkesztést. A dokumentum tartalmazhat olyan funkciókat, amelyek Webes Word-ban vagy más problémákban nem szerkeszthetők. További segítségért olvassa el a Word-dokumentumok közös szerkesztésecímű témakört.
Megjegyzés: A SharePoint 2010-ban a Webes Word nem támogatja a közös szerkesztést, de a Word 2010, a Word 2013 és a Microsoft Word for Mac 2011 segítségével együtt dolgozhat.










