A képletek pontosságának ellenőrzése vagy a hibaforrás megkeresése nehéz lehet, ha a képlet precedenst vagy függő cellákat használ:
-
Precedenscellák – olyan cellák, amelyekre egy másik cellában lévő képlet hivatkozik. Ha például a D10 cella az =B5 képletet tartalmazza, akkor a B5 cella a D10 cella elődje.
-
Függő cellák – ezek a cellák más cellákra hivatkozó képleteket tartalmaznak. Ha például a D10 cellában az =B5 képlet áll, a D10 cella a B5 cella utódcellája.
A képletek ellenőrzéséhez használhatja az Elődök nyomon követése és a Függők nyomon követése parancsot, amellyel grafikusan megjelenítheti és nyomon követheti a cellák és a képletek közötti kapcsolatokat jelölőnyilak, ahogy az az ábrán látható.
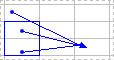
Kövesse az alábbi lépéseket a cellák közötti képletkapcsolatok megjelenítéséhez:
-
Kattintson a Fájl > Beállítások > Speciális elemre.
-
A Megjelenítési beállítások a munkafüzethez szakaszban jelölje ki a munkafüzetet, majd ellenőrizze, hogy az Összes elem van-e kiválasztva az Objektumok esetén területen.
-
Egy másik munkafüzet hivatkozáscelláinak megadásához a munkafüzetnek nyitva kell lennie. A Microsoft Office Excel csak megnyitott munkafüzetek cellájába tud belépni.
-
Hajtsa végre a megfelelő műveletet:
Kövesse az alábbi lépéseket:
-
Jelölje ki azt a képletet tartalmazó cellát, amelynek elődcelláit meg szeretné keresni.
-
Ha minden olyan cellára mutató jelölőnyilat szeretne megjeleníteni, amely közvetlenül szolgáltat adatokat az aktív cellának, kattintson a Képletek lap Képletvizsgálat csoportjában az Elődök nyomon követése

-
A kék nyilak hiba nélkül jelenítik meg a cellákat. A piros nyilak a hibákat okozó cellákat mutatják. Ha a kijelölt cellára egy másik munkalapon vagy munkafüzetben lévő cella hivatkozik, egy fekete nyíl mutat a kijelölt celláról a munkalap ikonjára

-
-
Az aktív cella számára adatokat biztosító következő cellaszint azonosításához kattintson ismét az Elődök nyomon követése

-
Ha egyszerre egy szinttel szeretné eltávolítani a jelölőnyilakat, kezdje az aktív cellától legtávolabbi elődcellával. Ezután a Képletek lap Képletvizsgálat csoportjában kattintson a Nyilak eltávolítása elem melletti nyílra, majd a Precedens nyilak eltávolítása

Kövesse az alábbi lépéseket:
-
Jelölje ki azt a cellát, amelynek utódcelláit meg szeretné határozni.
-
Ha az aktív cellától függő cellákra mutató jelölőnyilat szeretne megjeleníteni, kattintson a Képletek lap Képletvizsgálat csoportjában a Függők nyomon követése

A kék nyilak hiba nélkül jelenítik meg a cellákat. A piros nyilak a hibákat okozó cellákat mutatják. Ha a kijelölt cellára egy másik munkalapon vagy munkafüzetben lévő cella hivatkozik, egy fekete nyíl mutat a kijelölt celláról a munkalap ikonjára

-
Az aktív cellától függő következő cellaszint azonosításához kattintson ismét a Függők nyomon követése

-
Ha a jelölőnyilakat szintről lépésre szeretné eltávolítani, az aktív cellától legtávolabbi függő cellától kezdve, kattintson a Képletek lap Képletvizsgálat csoportjában a Nyilak eltávolítása gomb melletti nyílra, majd a Függő nyilak eltávolítása

Kövesse az alábbi lépéseket:
-
Egy üres cellába írja be az = (egyenlőségjel) értéket.
-
Kattintson Az összes kijelölése gombra.
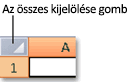
-
Jelölje ki a cellát, és a Képletek lap Képletvizsgálat csoportjában kattintson az Elődök nyomon követése

A munkalap összes jelölőnyilak eltávolításához a Képletek lap Képletvizsgálat csoportjában kattintson a Nyilak eltávolítása 
Probléma: Az Utódok mutatása vagy az Elődök mutatása gombra kattintáskor a Microsoft Excel hangjelzést ad.
Ha az Excel hangjelzést ad, amikor a Függők nyomon követése 

-
Szövegdobozokra, beágyazott diagramokra vagy munkalapokon lévő képekre mutató hivatkozások.
-
Kimutatások.
-
Névvel ellátott állandókra mutató hivatkozások.
-
Egy másik munkafüzetben található képletek, amelyek az aktív cellára hivatkoznak, ha a másik munkafüzet be van zárva.
Megjegyzések:
-
A képletben lévő argumentumok színkódos elődcelláinak megtekintéséhez jelöljön ki egy cellát, és nyomja le az F2 billentyűt.
-
A nyíl másik végén lévő cella kijelöléséhez kattintson duplán a nyílra. Ha a cella más munkalapon vagy munkafüzetben van, az Ugrás párbeszédpanel megjelenítéséhez kattintson duplán a fekete nyílra, majd kattintson duplán a kívánt hivatkozásra az Ugrás listán.
-
Minden jelölőnyilak eltűnnek, ha módosítja azt a képletet, amelyre a nyilak mutatnak, oszlopokat vagy sorokat szúr be vagy töröl, illetve cellákat töröl vagy helyez át. Ha az ilyen változtatások végrehajtása után a jelölőnyilakat vissza szeretné állítani, ismét el kell végeznie a hibakeresést a munkalapon. Ha a hibakereső nyilakat meg kívánja őrizni, akkor a változtatások előtt nyomtassa ki a munkalapot a megjelenített hibakereső nyilakkal együtt.










