Fontos: Az objektumok igazítása előtt a Szöveg körbefuttatása beállítást minden objektumhoz más értékre kell állítani, mint a Szöveggel egy sorba beállítást. Kattintson a jobb gombbal az egyes objektumokra, válassza a Szöveg körbefuttatása parancsot, és válasszon egy lehetőséget a menüből.
Kép, alakzat, szövegdoboz, SmartArt-ábra vagy WordArt-ábra igazítása
-
Jelöljön ki egy objektumot (több objektum kijelöléséhez nyomja le és tartsa lenyomva a Ctrl billentyűt).
-
Tegye a következők valamelyikét:
-
Kép igazításához válassza a Képformátum vagy a Képeszközök > Formátum lehetőséget.
-
Alakzat, szövegdoboz vagy WordArt-elem igazításához válassza az Alakzatformátum vagy a Rajzeszközök > Formátum lehetőséget.
-
-
Az Elrendezés csoportban válassza az Igazítás lehetőséget.
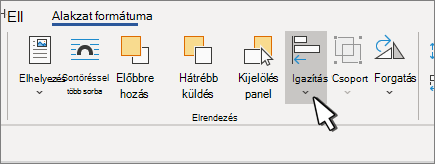
-
Válasszon az alábbiak közül:
Fontos: Ha az Igazítás nem érhető el, előfordulhat, hogy a Sortörés a szöveggelegy sorba beállításra van beállítva. Kattintson a jobb gombbal az egyes objektumokra, válassza a Szöveg körbefuttatása parancsot, és válasszon egy másik körbefuttatási lehetőséget a menüből.
-
Balra igazítás Az objektumok széleinek balra igazítása.
-
Középre igazítás Az objektumok függőleges igazítása a középpontjukon keresztül.
-
Jobbra igazítás Az objektumok széleinek jobbra igazítása.
-
Felülre igazítás Az objektumok felső széleinek igazítása.
-
Középre igazítás Az objektumok középre igazítása vízszintesen.
-
Alulra igazítás Az objektumok alsó széleinek igazítása.
Megjegyzések:
-
Ha az objektumokat egymáshoz viszonyítva igazítja a szélükhöz, az egyik objektum álló helyzetben marad.
-
A Középre igazítás vízszintesen igazítja az objektumokat az objektumok közepéig, a Középre igazítás pedig függőlegesen igazítja az objektumokat az objektumok középpontján keresztül. Ha az objektumokat egymáshoz képest középre vagy középre igazítja, az objektumok vízszintes vagy függőleges vonallal vannak egymáshoz igazítva, amely az eredeti pozícióik átlagát jelöli. Egyetlen objektum sem marad szükségszerűen álló, és az összes objektum mozoghat.
-
Az igazítási beállítástól függően előfordulhat, hogy az objektumok egy másik objektumot fednek le. Ha ez történik, vonja vissza az igazítást, és helyezze át az objektumokat az új pozícióba az újraigazítás előtt.
-
-
Objektumok egymástól egyenlő távolságának elrendezése
-
Legalább három objektum kijelöléséhez nyomja le és tartsa lenyomva a Ctrl billentyűt.
-
A rejtett, halmozott vagy szöveg mögötti objektumok kijelöléséhez lépjen a Kezdőlap > Keresés és kijelölés > Objektumok kijelölése elemre, majd rajzoljon egy dobozt az objektumok fölé.
-
Tegye a következők valamelyikét:
-
A képek egyenlő igazításához válassza a Képformátum vagy a Képeszközök > Igazítás lehetőséget.
-
Alakzat, szövegdoboz vagy WordArt-elem igazításához válassza az Alakzatformátum vagy a Rajzeszközök > Igazítás lehetőséget.
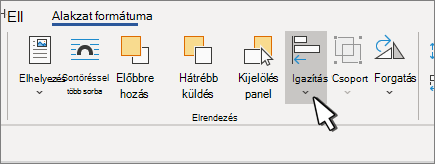
-
-
Válasszon az alábbiak közül:
-
Vízszintes elosztás Az objektumok vízszintes középre igazítása.
-
Függőleges elosztás Az objektumok függőleges középre igazítása.
-
Megjegyzés: Ha egy objektum szöveg körbefuttatása Szöveggel egy sorba beállításra van állítva, Word csak az oldalhoz vagy a margókhoz igazíthatja. A körbefuttatás módosításához a Control + Kattintás az objektumra, mutasson a Szöveg körbefuttatása pontra, majd válasszon más elemet, mint a Szöveggel egy sorba. További információ a szöveg körbefuttatásáról: Szöveg körbefuttatásának szabályozása objektumok körül.
Objektum igazítása más objektumokhoz, margókhoz vagy laphoz
-
Tartsa lenyomva a Shift billentyűt, és jelölje ki az igazítani kívánt objektumokat.
-
Válassza az Alakzatformátum vagy a Képformátum lehetőséget. > Igazítás elemet.Ha nem látja az Igazítás elemet az Alakzatformátum lapon, válassza az Elrendezés, majd az Igazítás lehetőséget.

-
Válasszon az alábbiak közül:
-
Igazítás oldalhoz
-
Margóhoz igazítás
-
Kijelölt objektumok igazítása
-
-
Ha meg szeretné adni, hogy a kijelölt objektumok a margókhoz, a laphoz vagy egymáshoz képest legyenek-e igazítva, válassza az Igazítás lehetőséget, és válasszon az alábbiak közül:
-
Igazítás oldalhoz
-
Margóhoz igazítás
-
Kijelölt objektumok igazítása
-
-
Válassza ismét az Igazítás lehetőséget, majd válassza ki az igazítás típusát a három kategória egyikéből: Vízszintes, Függőleges vagy Elosztás.
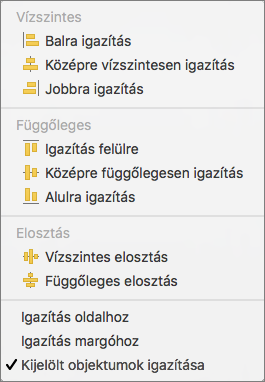
Tipp: Miután igény szerint igazította az objektumokat, ha azokat csoportként definiálja, úgy mozgathatja őket, hogy azok megtartsák egymáshoz viszonyított helyzetüket. További információ a csoportok használatáról: Alakzatok, képek és egyéb objektumok csoportba foglalása és a csoport bontása.










