A képernyő fényerejének módosítása
Szeretné módosítani a képernyő fényerejét?
-
Windows 10 vagy 11: Válassza a Start gombot, válassza a Beállítások, majd a Rendszer > Megjelenítés lehetőséget. A Fényerő és szín csoportban mozgassa a Fényerő módosítása csúszkát a fényerő beállításához. További részletekért lásd: Képernyő fényerejének módosítása
-
Windows 8: Nyomja le a Windows billentyű + C billentyűkombinációt. Válassza a Beállítások, majd a Gépházban a Gépházban lehetőséget. Válassza a Számítógép és eszközök > Megjelenítés lehetőséget. Kapcsolja be a Képernyő fényerejének automatikus beállítása beállítást. További részletekért lásd: Fényerő és kontraszt beállítása
A Office-alkalmazások képbeállításairól itt olvashat bővebben.
A kép fényerejét, kontrasztját és élességét a Korrekciós eszközökkel módosíthatja.
Ez a videó a képek beállításának számos módját mutatja be:
(A videó lejátszásának megkezdése után a videó képkockájának jobb alsó sarkában található méretező nyílra 

Időtartam: 1:35
A fényerő, az élesség vagy a kontraszt beállítása
-
Kattintson arra a képre, amelynek fényerejét módosítani szeretné.
-
A Képformátum lap Kiigazítás csoportjában válassza a Javítások lehetőséget.

A képernyő méretétől függően a Korrekciók gomb eltérően jelenhet meg.


Ha nem látja a Képformátum lapot, győződjön meg arról, hogy kijelölt egy képet. Előfordulhat, hogy duplán kell kattintania a képre a kijelöléséhez, és a lap megjelenítéséhez.
-
Hajtsa végre a kívánt műveletet:
-
Az Élesítés és lágyítás csoportban kattintson a kívánt miniatűrre. A bal oldali miniatűrök több lágyságot, a jobb oldaliak nagyobb élességet eredményeznek.
-
A Fényerő/Kontraszt csoportban kattintson a kívánt miniatűrre. A bal oldali miniatűrök kisebb fényerőt, a jobb oldaliak nagyobb fényerőt eredményeznek. A felső miniatűrök kevésbé kontrasztos, az alsó miniatűrök kontrasztosabb képet eredményeznek.
Tipp: Ha az egérrel a Korrekciók gyűjtemény egyik beállítására mutat, a dia képe megváltozik, így előnézetet jelenít meg a kijelölt beállítás hatásáról.
-
-
A javítások finomhangolásához kattintson a Képkorrekciók beállításai elemre, majd mozgassa az Élesség, a Fényerő vagy a Kontraszt csúszkát, vagy írjon be egy számot a csúszka melletti mezőbe.
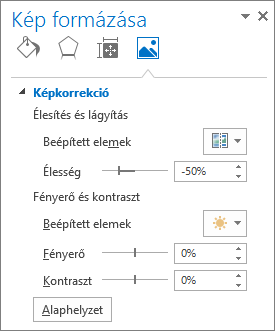
Megjegyzés: Ha PowerPoint használ, akkor is mentheti a kép eredeti verzióját, még akkor is, ha javításokat végzett. Ez a funkció Word vagy Excel nem érhető el.
Az Office színséma módosítása a nagyobb kontraszt érdekében
Túl világos a Office színséma? Nagyobb kontrasztra van szüksége az Office alkalmazásokban? Lásd: A Microsoft 365 megjelenésének és megjelenésének módosítása.
A kép fényerejét, kontrasztját és élességét a Korrekciós eszközökkel módosíthatja.
A fényerő, az élesség vagy a kontraszt beállítása
-
Kattintson arra a képre, amelynek fényerejét módosítani szeretné.
-
A Képeszközök eszközcsoport Formátum lapján kattintson a Kiigazítás csoportban lévő Korrekciók gombra.

A képernyő méretétől függően a Korrekciók gomb eltérően jelenhet meg.


Ha a Képeszközök vagy a Formátum lap nem látható, ellenőrizze, hogy kijelölte-e a képet. Lehet, hogy duplán kell a képre kattintania, hogy megjelenjen a Formátum lap.
-
Hajtsa végre a kívánt műveletet:
-
Az Élesítés és lágyítás csoportban kattintson a kívánt miniatűrre. A bal oldali miniatűrök több lágyságot, a jobb oldaliak nagyobb élességet eredményeznek.
-
A Fényerő/Kontraszt csoportban kattintson a kívánt miniatűrre. A bal oldali miniatűrök kisebb fényerőt, a jobb oldaliak nagyobb fényerőt eredményeznek. A felső miniatűrök kevésbé kontrasztos, az alsó miniatűrök kontrasztosabb képet eredményeznek.
Tipp: Ha az egérrel a Korrekciók gyűjtemény egyik beállítására mutat, a dia képe megváltozik, így előnézetet jelenít meg a kijelölt beállítás hatásáról.
-
-
A javítások finomhangolásához kattintson a Képkorrekciók beállításai elemre, majd mozgassa az Élesség, a Fényerő vagy a Kontraszt csúszkát, vagy írjon be egy számot a csúszka melletti mezőbe.
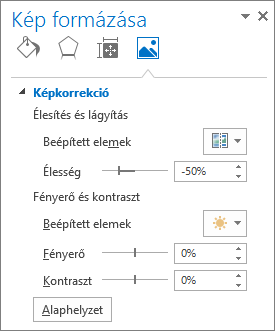
Megjegyzés: Ha PowerPoint használ, akkor is mentheti a kép eredeti verzióját, még akkor is, ha javításokat végzett. Ez a funkció Word vagy Excel nem érhető el.
Az Office színséma módosítása a nagyobb kontraszt érdekében
Túl világos a Office színséma? Nagyobb kontrasztra van szüksége az Office alkalmazásokban? Lásd: Az Office megjelenésének és megjelenésének módosítása.










