Ha egy e-mail-üzenetben lévő kép oldalirányban vagy fejjel lefelé van, elforgathatja függőleges helyzetbe.
Megjegyzés: Mac Outlook témakörre vonatkozó információk itt érhetők el.
E-mailben küldött kép elforgatása
-
Kattintson duplán az üzenetre a megnyitásához. (Az olvasóablakban nem szerkesztheti az üzeneteket, ezért az üzenetet a saját ablakában kell megnyitnia.)
-
Az Üzenet lap Áthelyezés csoportjában válassza a Műveletek > Üzenet szerkesztése lehetőséget (vagy ha nem látja a Műveletek elemet, válassza

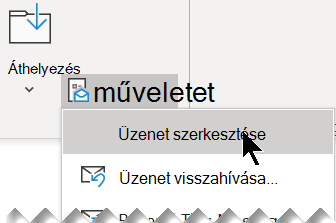
-
Jelölje ki az elforgatni kívánt fényképet.
-
A Képformátum (vagy csak a Formátum) lap Elrendezés csoportjában válassza a Forgatás
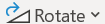
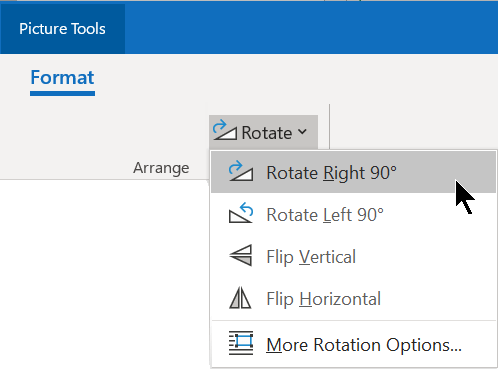
Másoknak küldött kép elforgatása
-
Jelölje ki az elforgatni kívánt fényképet.
-
A Képformátum (vagy csak a Formátum) lap Elrendezés csoportjában válassza a Forgatás
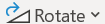
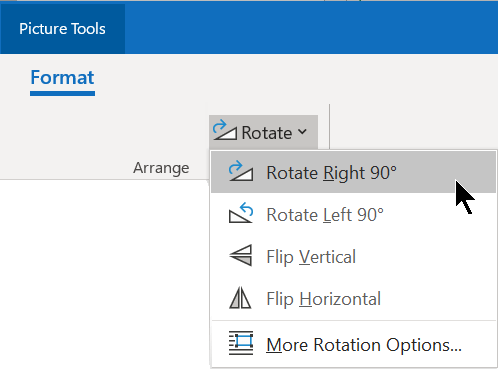
E-mailben küldött kép elforgatása
-
Az e-mailben kattintson a jobb gombbal a képre, majd válassza a Kép mentése másként parancsot.
-
Adjon egyértelmű nevet a képnek, és mentse a merevlemezre.
-
Nyissa meg Fájlkezelő, és keresse meg azt a mappát, ahová a képet mentette.
-
Kattintson a jobb gombbal a képfájlra, és válassza a Megnyitás a fényképek >lehetőséget.
-
A lap tetején válassza az Elforgatás gombot.
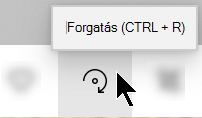
(Minden kattintás jobbra, 90 fokkal elforgatja a képet.)
-
A képernyő tetején válassza a három pontot [...], majd a Mentés másként lehetőséget.
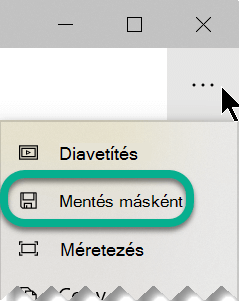
Ez a művelet az elforgatott képet az eredeti képtől eltérő fájlként menti.
Másoknak küldött kép elforgatása
A Fényképek alkalmazással elforgathatja a képet, mielőtt beszúrja az e-mailbe.
-
Nyissa meg Fájlkezelő, és keresse meg azt a mappát, amelyben a kép található.
-
Kattintson a jobb gombbal a képfájlra, és válassza a Megnyitás a fényképek >lehetőséget.
-
A lap tetején válassza az Elforgatás gombot.
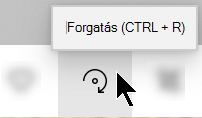
(Minden kattintás jobbra, 90 fokkal elforgatja a képet.)
-
A képernyő tetején válassza a három pontot [...], majd a Mentés másként lehetőséget.
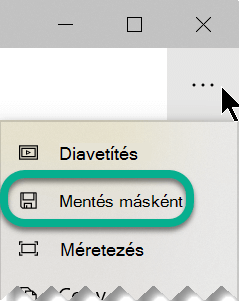
Ez a művelet az elforgatott képet az eredeti képtől eltérő fájlként menti.
-
VáltsonOutlook, és szúrja be az elforgatott képfájlt az üzenetbe: Az üzenet törzse alatt, a Mentés és az Elvetés gomb közelében válassza a Képek beszúrása beágyazott lehetőséget:
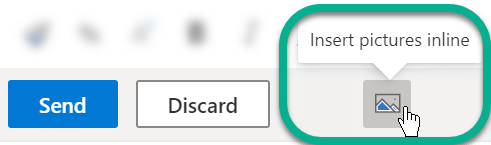
-
Lépjen arra a mappára, amelyben az elforgatott kép található, jelölje ki, majd válassza a Megnyitás lehetőséget.










