Ez a cikk olyan felhasználóknak szól, akik a(z) Microsoft 365 termékekkel együtt használnak képernyőolvasó programot, mint például a(z) Windows a Narrátor, a JAWS, vagy az NVDA. Ez a cikk a Microsoft 365 képernyőolvasó támogatásitartalomkészletének része, ahol további információkat talál a kisegítő lehetőségekről az alkalmazásainkban. Általános segítségért látogasson el a Microsoft ügyfélszolgálatára.
A OneNote billentyűzettel és képernyőolvasóval is nagyíthatja vagy kicsinyítheti a lapokat. Teszteltük a Narrátorral, a JAWS-val és az NVDA-val, de más képernyőolvasókkal is működhet, ha követik a gyakori akadálymentességi szabványokat és technikákat. Megtudhatja, hogyan módosíthatja ideiglenesen a lapon lévő tartalom méretét formázás nélkül.
Megjegyzések:
-
Az Microsoft 365 új funkcióit fokozatosan bocsátjuk ki az Microsoft 365 előfizetőinek, így előfordulhat, hogy az app Ön által használt verziójában még nincsenek meg ezek a funkciók. Ha tudni szeretné, hogyan juthat hozzá gyorsabban az új funkciókhoz, regisztráljon az Office Insider programba.
-
A képernyőolvasókról A képernyőolvasók működése a Microsoft 365-tel című cikkben talál további információt.
Nagyítás vagy kicsinyítés a OneNote
Nagyíthat egy oldalt, hogy a lap tartalma nagyobbnak tűnjön, és közelről megvizsgálhassa annak egy adott részét. Ha csökkenteni szeretné a lap tartalmát, hogy egyszerre több jegyzetet is áttekintsen, kicsinyíthet.
Ha gyorsan szeretné, hogy a lapon lévő tartalom nagyobb vagy kisebb legyen, billentyűparancsokkal használhatja a Nézet menüszalaglap Nagyítás csoportjának beállításait.
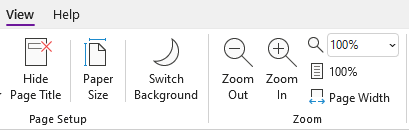
Tipp: Ha a számítógép érintőképernyővel rendelkezik, helyezze két ujját a képernyőre, és húzza szét az ujjait a nagyításhoz, vagy húzza őket össze a kicsinyítéshez.
-
A nagyítani kívánt lapon tegye a következők egyikét:
-
A nagyításhoz nyomja le az Alt+W, E billentyűkombinációt. Ismételje meg ezt a lépést, amíg el nem éri a kívánt nagyítási szintet.
-
A kicsinyítéshez nyomja le az Alt+W, W billentyűkombinációt. Ismételje meg ezt a lépést, amíg el nem éri a kívánt csökkentési szintet.
-
Egy adott nagyítási szint beállításához nyomja le az Alt+W, Q billentyűkombinációt, írja be a kívánt nagyítási százalékot (például 150), majd nyomja le az Enter billentyűt.
-
-
Ha vissza szeretne lépni az alapértelmezett 100%-os nagyítási szintre, nyomja le az Alt+W, 1 billentyűkombinációt.
Lásd még
Tartalom beszúrása jegyzetfüzetekbe képernyőolvasó használatával a OneNote-ban
Billentyűparancsok a OneNote-ban
Alapműveletek képernyőolvasóval a OneNote-ban
Az eszköz beállítása a Microsoft 365 akadálymentességi funkcióival való használathoz
Felfedezés és navigálás a OneNote-ban képernyőolvasó használatával
A Mac OneNote a billentyűzettel és a VoiceOverrel, a macOS beépített képernyőolvasójával nagyíthatja vagy kicsinyítheti a lapokat. Úgy módosíthatja ideiglenesen a lap tartalmának méretét, hogy közben nem rontja el a formázást.
Megjegyzések:
-
Az Microsoft 365 új funkcióit fokozatosan bocsátjuk ki az Microsoft 365 előfizetőinek, így előfordulhat, hogy az app Ön által használt verziójában még nincsenek meg ezek a funkciók. Ha tudni szeretné, hogyan juthat hozzá gyorsabban az új funkciókhoz, regisztráljon az Office Insider programba.
-
Ez a témakör abból indul ki, hogy Ön a macOS beépített VoiceOver képernyőolvasóját használja. A VoiceOver használatáról a VoiceOver rövid útmutatójában olvashat bővebben.
Nagyítás vagy kicsinyítés aOneNote
Nagyíthat egy oldalt, hogy a lap tartalma nagyobbnak tűnjön, és közelről megvizsgálhassa annak egy adott részét. Ha csökkenteni szeretné a lap tartalmát, hogy egyszerre több jegyzetet is áttekintsen, kicsinyíthet.
-
A nagyítani kívánt lapon válasszon az alábbi lehetőségek közül:
-
A nagyításhoz nyomja le a Command+Pluszjel (+) billentyűkombinációt. A következőhöz hasonló hangzik el: „Nagyítás”. Ismételje meg ezt a lépést, amíg el nem éri a kívánt nagyítási szintet.
-
A kicsinyítéshez nyomja le a Command+Mínusz (-) billentyűkombinációt. A következőhöz hasonló hangzik el: „Kicsinyítés”. Ismételje meg ezt a lépést, amíg el nem éri a kívánt nagyítási szintet.
-
Egy adott nagyítási szint beállításához nyomja le az F6 billentyűt, amíg el nem hangzik az aktuális lap neve, nyomja le a Control+Option+Jobbra vagy Balra billentyűkombinációt, amíg el nem hangzik a "Nézet lap" kifejezés, majd nyomja le a Control+Option+Szóköz billentyűkombinációt. Nyomja le többször a Tab billentyűt, amíg el nem hangzik az aktuális nagyítási szint, majd a "Nagyítás, kombinált lista" szöveg. Írja be a kívánt nagyítási százalékot, majd nyomja le a Return billentyűt.
-
-
Ha vissza szeretne lépni az alapértelmezett 100%-os nagyítási szintre, nyomja le a Command+0 (nulla) billentyűkombinációt. A következőhöz hasonló hangzik el: „Nagyítás visszaállítása”.
Lásd még
Tartalom beszúrása jegyzetfüzetekbe képernyőolvasó használatával a OneNote-ban
Jegyzetfüzetek, szakaszok és lapok rendszerezése a OneNote-ban képernyőolvasóval
Billentyűparancsok a OneNote-ban
Alapműveletek képernyőolvasóval a OneNote-ban
Az eszköz beállítása a Microsoft 365 akadálymentességi funkcióival való használathoz
Felfedezés és navigálás a OneNote-ban képernyőolvasó használatával
A iOS OneNote a VoiceOverrel, az iOS beépített képernyőolvasójával és a telefon nagyítási funkciójával nagyobb méretűvé teheti az oldal tartalmát.
Megjegyzések:
-
Az Microsoft 365 új funkcióit fokozatosan bocsátjuk ki az Microsoft 365 előfizetőinek, így előfordulhat, hogy az app Ön által használt verziójában még nincsenek meg ezek a funkciók. Ha tudni szeretné, hogyan juthat hozzá gyorsabban az új funkciókhoz, regisztráljon az Office Insider programba.
-
Ez a témakör abból indul ki, hogy Ön az iOS beépített VoiceOver képernyőolvasóját használja. A VoiceOver használatáról az Apple akadálymentességi lehetőségeit ismertető webhelyen olvashat.
Tartalom
Nagyítás bekapcsolása
Kapcsolja be a nagyítási funkciót az iPhone Kisegítő lehetőségek beállításai között.
-
Pöccintsen a telefonon jobbra vagy balra három ujjal a kezdőképernyő megnyitásához, ahol a Beállítások ikon található. Ezután pöccintsen jobbra, amíg el nem hangzik a „Beállítások” kifejezéshez hasonló szöveg, majd koppintson duplán a képernyőn. Megnyílik a Beállítások menü.
-
A Beállítások menüben pöccintsen jobbra, amíg el nem hangzik az "Akadálymentesség gomb" kifejezés, majd koppintson duplán a képernyőn. Megnyílik a Kisegítő lehetőségek menü.
-
Pöccintsen jobbra, amíg el nem hangzik a "Kicsinyítés, gomb" szöveg, majd koppintson duplán a képernyőn. Ekkor megnyílik a Nagyítás menü.
-
A Nagyítás bekapcsolásához pöccintsen jobbra, amíg el nem hangzik a "Nagyítás kikapcsolva" kifejezés, majd koppintson duplán a képernyőn.
A jegyzetek nagyítása
A nagyítási funkcióval az alábbi érintéses kézmozdulatokkal nagyíthatja a lap tartalmát iOS OneNote:
-
A képernyő nagyításához és a jegyzetek egy adott részének közelről történő vizsgálatához koppintson duplán a képernyőn három ujjal.
-
Ha egy másik területet szeretne kinagyítani, húzza három ujját a képernyőn az adott pontra.
-
Az alapértelmezett nagyítás visszaállításához koppintson három ujjal a képernyőre.
Lásd még
Tartalom beszúrása jegyzetfüzetekbe képernyőolvasó használatával a OneNote-ban
Alapműveletek képernyőolvasóval a OneNote-ban
Az eszköz beállítása a Microsoft 365 akadálymentességi funkcióival való használathoz
Felfedezés és navigálás a OneNote-ban képernyőolvasó használatával
A Android OneNote a TalkBackkel, az Android beépített képernyőolvasójával és a telefon nagyítási funkciójával nagyíthatja a lapokat.
Megjegyzések:
-
Az Microsoft 365 új funkcióit fokozatosan bocsátjuk ki az Microsoft 365 előfizetőinek, így előfordulhat, hogy az app Ön által használt verziójában még nincsenek meg ezek a funkciók. Ha tudni szeretné, hogyan juthat hozzá gyorsabban az új funkciókhoz, regisztráljon az Office Insider programba.
-
Ez a témakör abból indul ki, hogy Ön az Android beépített TalkBack képernyőolvasóját használja. A TalkBack használatáról az Android akadálymentességi lehetőségeit ismertető webhelyen olvashat.
Tartalom
Nagyítás bekapcsolása
Kapcsolja be a Nagyítás funkciót a telefon Akadálymentességi beállításai között.
-
A telefonon lépjen a Beállítások alkalmazásra, és koppintson duplán a képernyőre a megnyitásához.
-
A Beállítások alkalmazásban a Kisegítő lehetőségek menü megnyitásához pöccintsen jobbra, amíg el nem hangzik az "Akadálymentesség" kifejezés, majd koppintson duplán a képernyőn.
-
A Nagyítás menü megnyitásához pöccintsen jobbra, amíg el nem hangzik a következőhöz hasonló szöveg: „Nagyítás kikapcsolva”. Ezután koppintson duplán a képernyőn.
-
A Nagyítás aktiválásának beállításához pöccintsen jobbra, amíg el nem hangzik a következőhöz hasonló szöveg: "Nagyítási parancsikon, kikapcsolva". Ezután koppintson duplán a képernyőn. Pöccintsen jobbra, amíg el nem hangzik a használni kívánt metódus, például: "Tripla koppintás képernyő". Ezután a kiválasztásához koppintson duplán a képernyőn. Pöccintsen jobbra, amíg el nem hangzik a "Mentés" szó, majd koppintson duplán a képernyőn. A parancsikon aktiválva van.
Ha rövid bevezetést hall a funkció használatáról, pöccintsen jobbra, amíg el nem hangzik a következőhöz hasonló szöveg: "Megvan, gomb". Ekkor koppintson duplán a képernyőn.
-
A nagyítás bekapcsolásához hajtsa végre a 4. lépésben kiválasztott műveletet. Ha a rendszer a használni kívánt szolgáltatás kiválasztását kéri, pöccintsen jobbra, amíg el nem hangzik a "Nagyítás" kifejezés, majd koppintson duplán a képernyőn. A nagyítás be van kapcsolva.
A jegyzetek nagyítása
Ha be van kapcsolva a Nagyítás funkció, az alábbi érintéses kézmozdulatokkal nagyíthatja vagy kicsinyítheti a lap tartalmát a Android OneNote:
-
A képernyő nagyításához és a jegyzetek egy adott részének közelről történő vizsgálatához koppintson triplán a képernyőre.
-
Ha több ujját szeretné nagyítani, helyezze két vagy több ujját a képernyőre, és húzza szét az ujjait.
-
A kicsinyítéshez csippentse össze a képernyőt két vagy több ujjal.
-
Ha egy másik területet szeretne kinagyítani, húzza két ujját a képernyőn az adott pontra.
Lásd még
Lapok olvasása a OneNote-ban képernyőolvasóval
Tartalom beszúrása jegyzetfüzetekbe képernyőolvasó használatával a OneNote-ban
Alapműveletek képernyőolvasóval a OneNote-ban
Az eszköz beállítása a Microsoft 365 akadálymentességi funkcióival való használathoz
Felfedezés és navigálás a OneNote-ban képernyőolvasó használatával
A Windows 10 OneNote billentyűzettel és képernyőolvasóval nagyíthatja vagy kicsinyítheti a lapokat. Teszteltük a Narrátorral, a JAWS-val és az NVDA-val, de más képernyőolvasókkal is működhet, ha követik a gyakori akadálymentességi szabványokat és technikákat. Megtudhatja, hogyan módosíthatja ideiglenesen a lapon lévő tartalom méretét formázás nélkül.
Megjegyzések:
-
Az Microsoft 365 új funkcióit fokozatosan bocsátjuk ki az Microsoft 365 előfizetőinek, így előfordulhat, hogy az app Ön által használt verziójában még nincsenek meg ezek a funkciók. Ha tudni szeretné, hogyan juthat hozzá gyorsabban az új funkciókhoz, regisztráljon az Office Insider programba.
-
A képernyőolvasókról A képernyőolvasók működése a Microsoft 365-tel című cikkben talál további információt.
Nagyítás vagy kicsinyítés a OneNote
Nagyíthat egy oldalt, hogy a lap tartalma nagyobbnak tűnjön, és közelről megvizsgálhassa annak egy adott részét. Ha csökkenteni szeretné a lap tartalmát, hogy egyszerre több jegyzetet is áttekintsen, kicsinyíthet.
Tipp: Ha a számítógép érintőképernyővel rendelkezik, helyezze két ujját a képernyőre, és húzza szét az ujjait a nagyításhoz, vagy húzza őket össze a kicsinyítéshez.
-
Azon a lapon, ahol nagyítani vagy kicsinyíteni szeretne, nyomja le az Alt billentyűt. A fókusz az aktuális menüszalag fülére kerül.
-
Nyomja le többször a Jobbra vagy a Balra nyílbillentyűt, amíg el nem hangzik a "Nézet lapelem" szöveg, majd nyomja le egyszer a Le nyílbillentyűt.
-
Tegye a következők valamelyikét:
-
A nagyításhoz nyomja le többször a Jobbra nyílbillentyűt, amíg el nem hangzik a "Nagyítás gomb" szöveg, majd nyomja le az Enter billentyűt.
-
A kicsinyítéshez nyomja le többször a Jobbra nyílbillentyűt, amíg el nem hangzik a "Kicsinyítés gomb" szöveg, majd nyomja le az Enter billentyűt.
-
-
Ha vissza szeretne lépni az alapértelmezett 100%-os nagyítási szintre, nyomja le az Alt billentyűt, majd a Jobbra vagy a Balra nyílbillentyűt, amíg el nem hangzik a "Nézet lapelem" kifejezés, majd nyomja le egyszer a Le nyílbillentyűt. Nyomja le többször a Jobbra nyílbillentyűt, amíg el nem hangzik a "Száz százalék" kifejezés, majd nyomja le az Enter billentyűt.
Lásd még
Tartalom beszúrása jegyzetfüzetekbe képernyőolvasó használatával a OneNote-ban
Billentyűparancsok a OneNote-ban
Alapműveletek képernyőolvasóval a OneNote-ban
Az eszköz beállítása a Microsoft 365 akadálymentességi funkcióival való használathoz
Felfedezés és navigálás a OneNote-ban képernyőolvasó használatával
A Webes OneNote billentyűzettel és képernyőolvasóval nagyíthatja és kicsinyítheti a lapokat. Teszteltük a Narrátorral a Microsoft Edge és a JAWS-ban, valamint az NVDA-ban a Chrome-ban, de más képernyőolvasókkal és webböngészőkkel is működhet, ha követik a gyakori akadálymentességi szabványokat és technikákat.
Megjegyzések:
-
Az Microsoft 365 új funkcióit fokozatosan bocsátjuk ki az Microsoft 365 előfizetőinek, így előfordulhat, hogy az app Ön által használt verziójában még nincsenek meg ezek a funkciók. Ha tudni szeretné, hogyan juthat hozzá gyorsabban az új funkciókhoz, regisztráljon az Office Insider programba.
-
A képernyőolvasókról A képernyőolvasók működése a Microsoft 365-tel című cikkben talál további információt.
-
Ha Narrátort használ, kapcsolja ki a pásztázó módot.
-
HaWebes OneNote képernyőolvasóval használja, váltson teljes képernyős módra. Nyomja le az F11 billentyűt a teljes képernyős mód be- és kikapcsolásához.
-
A Webes OneNote használata esetén javasoljuk, hogy a Microsoft Edge webböngészőként használja. Mivel Webes OneNote a webböngészőben fut, a billentyűparancsok eltérnek az asztali programban használtaktól. A parancsokra ugráshoz például az F6 helyett a Ctrl+F6 billentyűkombináció használható. Emellett az F1 (Súgó) és a Ctrl+O (Megnyitás) billentyűparancsok is a webböngészőre vonatkoznak, nem Webes OneNote.
Nagyítás vagy kicsinyítés a OneNote
Nagyítson egy lapot, hogy a lap tartalma nagyobbnak tűnjön, és közelről megvizsgálhassa annak egy adott részét. Ha csökkenteni szeretné a lap tartalmát, hogy egyszerre több jegyzetet is áttekintsen, kicsinyíthet.
A gyors nagyításhoz és kicsinyítéshez használja a Nézet menüszalaglap nagyítási csoportjának beállításait billentyűparancsokkal.
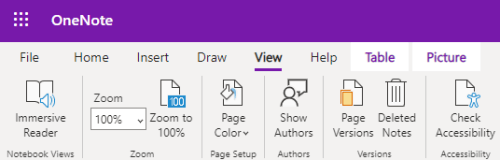
Tipp: Ha a számítógép érintőképernyővel rendelkezik, helyezze két ujját a képernyőre, és húzza szét az ujjait a nagyításhoz, vagy húzza őket össze a kicsinyítéshez.
-
Azon a lapon, ahol nagyítani vagy kicsinyíteni szeretne, nyomja le az Alt+Windows billentyű, A, majd a Q billentyűkombinációt. Ekkor elhangzik a "Nagyítás" szó, majd az aktuális nagyítás százalékos értéke, például "Száz százalék".
-
Írja be a kívánt nagyítási százalékot (például 150), majd nyomja le az Enter billentyűt.
-
Ha vissza szeretne lépni az alapértelmezett 100%-os nagyítási szintre, nyomja le az Alt+Windows billentyű, W, J billentyűkombinációt.
Lásd még
Tartalom beszúrása jegyzetfüzetekbe képernyőolvasó használatával a OneNote-ban
Billentyűparancsok a OneNote-ban
Alapműveletek képernyőolvasóval a OneNote-ban
Felfedezés és navigálás a OneNote-ban képernyőolvasó használatával
Technikai támogatás fogyatékosoknak
A Microsoft minden ügyfelének a lehető legjobb élményt szeretné biztosítani. Ha Ön fogyatékkal él, vagy a kisegítő lehetőségekkel kapcsolatos kérdése van, keresse fel a Microsoft fogyatékos ügyfeleket támogató Answer Desk webhelyét, és kérjen technikai segítséget. A fogyatékos ügyfeleket támogató Answer Desk webhely akadálymentes technológiákban jártas ügyfélszolgálata angol, spanyol, francia és amerikai jelnyelven tud segítséget nyújtani. Az Ön régiójában üzemelő ügyfélszolgálat elérhetőségi adatait a Microsoft fogyatékos ügyfeleket támogató Answer Desk webhelyén találja.
Ha Ön kormányzati, kereskedelmi vagy nagyvállalati felhasználó, keresse fel a fogyatékosokat támogató nagyvállalati Answer Desk webhelyet.











