Formázást akkor adhat meg, ha más programokból vagy az internetről illeszt be diákat, szöveget, képeket, objektumokat és táblázatokat a Microsoft 365 alkalmazásba.
Az Irányított beillesztés használata
A szövegnek saját formázása van – például betűtípus, szín és betűméret. Amikor szöveget másol egy Microsoft 365 alkalmazásba, az alkalmazás automatikusan újraformálja a szöveget a célszövegnek megfelelően. Az Irányított beillesztéssel azonban megőrizheti az eredeti formázást, illetve beillesztheti képként vagy hivatkozásként.
-
Vágja ki vagy másolja a beilleszteni kívánt diát, képet, szöveget vagy objektumot.
-
Kattintson a Microsoft 365 fájlba azon a helyen, ahová az elemet be szeretné szúrni.
-
A Kezdőlap lap Vágólap csoportjában válassza a Beillesztés gomb alatti nyilat, majd az Irányított beillesztés lehetőséget, majd válasszon az alábbi lehetőségek közül.
(Ha Outlook használ, a Kezdőlap lap helyett az Üzenet lapon kezdje.)
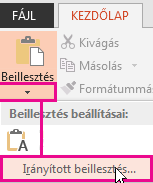
Tipp: Ha szívesebben használja a billentyűzetet, a 3. lépésben Ctrl+Alt+V az Irányított beillesztés meghívásához.
-
Az Irányított beillesztés párbeszédpanel bal oldalán válassza a Beillesztés vagy a Beillesztés hivatkozást az alábbiak szerint.
-
A Beillesztés funkcióval formázott szöveget, formázatlan szöveget vagy képet szúrhat be.
-
A Hivatkozás beillesztése funkcióval olyan hivatkozást szúrhat be, amely egy külön dokumentumhoz vagy bemutatóhoz csatlakozik.
-
A Beillesztés és beillesztés hivatkozás beállításairól az alábbi két szakaszban talál további információt:
Beillesztés.
A beillesztéshez az alábbi formázási lehetőségek közül választhat:
|
Formázás |
Mikor |
|---|---|
|
Formázott szöveg |
Azt szeretné, hogy a szöveg megőrizze a szöveg formázását az eredeti alkalmazásból vagy weblapról. |
|
Nem formázott szöveg |
Azt szeretné, hogy a szöveg átvegye a beilleszteni kívánt Microsoft 365 alkalmazás formázását. |
|
Microsoft Office rajzobjektum |
Azt szeretné, hogy a beilleszteni kívánt objektum Microsoft Office rajzobjektum ként jelenjen meg. |
|
Kép (GIF) |
Azt szeretné, hogy a beillesztendő objektum GIF formátumú képként jelenjen meg. A GIF fájlformátum legfeljebb 256 színt képes megjeleníteni, így beolvasott képek, például ábrák beillesztésére alkalmas, színes fényképekére kevésbé. A GIF fájlformátum vonalas rajzok, fekete-fehér képek, pár pixel magas szövegek és animációk esetében is jó választás. |
|
Kép (JPEG) |
Azt szeretné, hogy a beillesztett objektum JPEG-képként jelenjen meg. 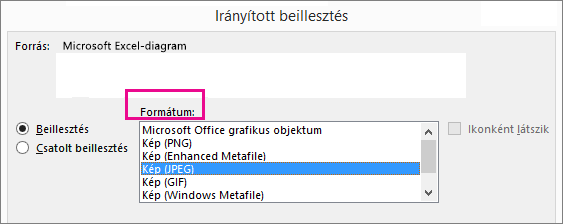 A JPEG fájlformátum 16 millió színt támogat, így a legjobb választás fényképek és bonyolult ábrák esetében. |
|
Kép (PNG) |
Azt szeretné, hogy a beillesztendő objektum PNG-képként jelenjen meg. A PNG fájlformátum a GIF-hez hasonló, de több színt képes megjeleníteni. Míg az egyszínű részeket tömöríti, az éles részleteket, például vonalas ábrák, emblémák és ábrák részleteit megőrzi. A PNG-képek minőségromlás nélkül menthetők, visszaállíthatók és újramenthetők. Ellentétben a GIF-fájlokkal a PNG formátum nem támogatja az animációkat, illetve egyes régebbi webböngészők és alkalmazások nem támogatják a PNG-t. |
|
Kép (Windows Metafile) |
Azt szeretné, hogy a beillesztett objektum Windows Metafile Format (WMF) formátumú képként jelenjen meg. Képeit 16 bites ábraként mentheti (a Windows 3.x és későbbi verzióihoz). |
|
Kép (Enhanced Metafile) |
Azt szeretné, hogy a beillesztett objektum Enhanced Metafile (EMF) formátumban jelenjen meg. Képeit 32 bites ábraként mentheti, amely kifinomultabb grafikai lehetőségeket kínál. |
|
Eszközfüggetlen bitkép (DIB) |
Azt szeretné, hogy a beilleszteni kívánt objektum eszközfüggetlen bitképként (DIB) jelenjen meg, például egy weblapokon használható ábraként működő diaként. A DIB a grafikus képek – pontok alkotta sorokból és oszlopokból álló – ábrázolása a számítógép memóriájában. Az egyes pontok értéke (függetlenül attól, hogy kitöltöttek-e vagy sem) egy vagy több bit méretű adatokban tárolódik. |
|
Bitkép |
Azt szeretné, hogy a beilleszteni kívánt objektum bitkép jelenjen meg. A Microsoft Windows BMP formátum több millió színt képes megjeleníteni. Mivel számos program támogatja, a BMP rendkívül hasznos fájlformátum azokban az esetekben, amikor a képet fogadó személy nem rendelkezik az eredeti kép létrehozásához használt programmal. |
Hivatkozás beillesztése
Ha egy külön dokumentumhoz vagy bemutatóhoz csatlakozó hivatkozást szeretne hozzáadni, válassza a Hivatkozás beillesztése lehetőséget.
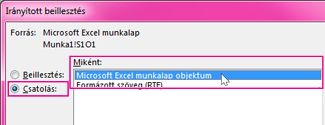
Megjegyzés: A Csatolt beillesztés lehetőség nem érhető el, ha olyan dokumentumból vágott ki vagy másolt tartalmat, amely nem támogatja a Csatolt beillesztés funkciót, vagy ha a hivatkozni kívánt dokumentum nem lett elmentve.
Ha a tartalmat OLE-alkalmazásikonként szeretné beilleszteni (a tényleges tartalom beillesztése helyett), jelölje be az Ikonként látszik jelölőnégyzetet. Az ikonra kattintva megnyithatja az alkalmazást, és megtekintheti a tartalmat. Az Ikonként látszik jelölőnégyzet csak akkor elérhető, ha a Csatolt beillesztés funkció funkciót használja, vagy OLE-objektumként illeszti be a tartalmat. Ezután módosíthatja a beillesztett tartalom ikont.










