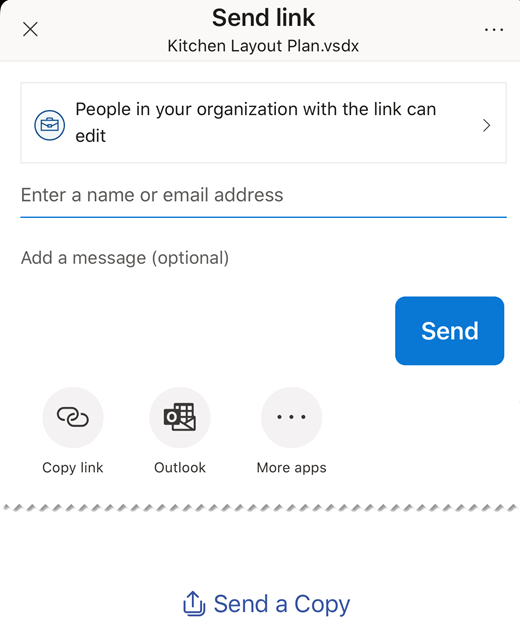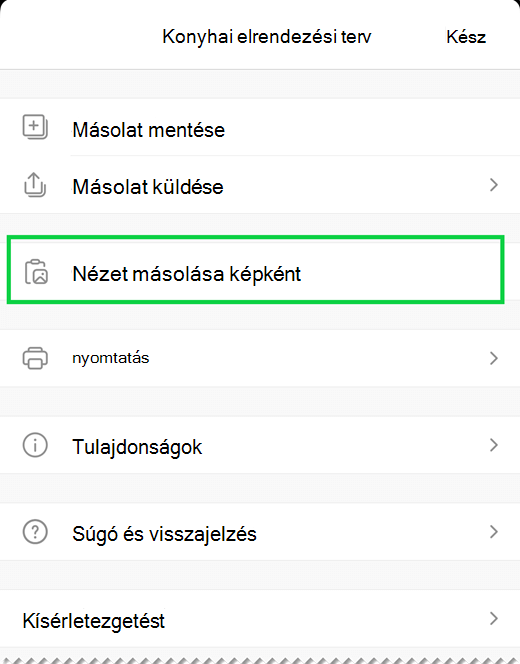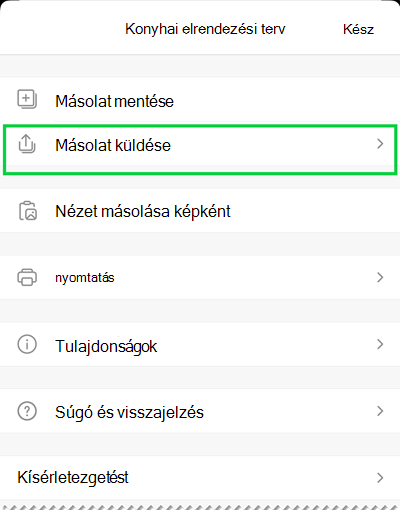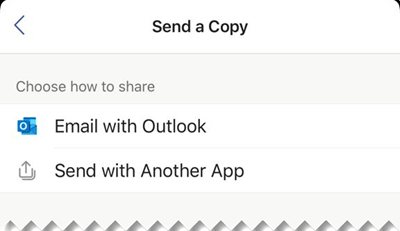Fontos: 2023. augusztus 14-én a Microsoft Visio Megjelenítő alkalmazást kivonjuk és eltávolítjuk az Apple App Store. Ezen a napon az alkalmazás meglévő telepítései iPhone- és iPad-eszközökön továbbra is működni fognak. Idővel azonban megszűnik az alkalmazás integrációja olyan szolgáltatásokkal, mint a OneDrive és a SharePoint. Ezenkívül nem fogja tudni újra telepíteni az alkalmazást iOS-eszközére, ha az alkalmazást eltávolították, vagy eszközt váltott. Az iOS-Visio Megjelenítő helyett a Webes Visio használatát javasoljuk. Az elmúlt hat évben folyamatosan továbbfejlesztettük a OneDrive-on és a SharePointban tárolt Visio-rajzokhoz készült webalkalmazás megtekintési és fájlmegosztási élményét. Továbbra is izgalmas újításokat teszünk elérhetővé a Webes Visio szolgáltatásban, hogy még jobb diagramkészítési élményt nyújtsunk az eszközök között. További részletekért lásd: Visio Megjelenítő iOS-alkalmazás ki lesz vonva a App Store.
iOS Visio megjelenítő lehetővé teszi az asztali Visio alkalmazásban létrehozott Visio-diagramok megtekintését és megosztását. Először feltölt egy .vsd vagy egy .vsdx fájlt a OneDrive-ra, a OneDrive Vállalati verzióba vagy a SharePointba. Ezt a fájlt ezután mások is megtekinthetik és megoszthatják az iPad Visio megjelenítő vagy az iPhone Visio Megjelenítő appban. E-mail-mellékletként Ön is fogadhat .vsd vagy .vsdx kiterjesztésű fájlokat, melyeket egy koppintással megnyithat iPad vagy iPhone készülékén. Többet szeretne tudni az iOS Visio megjelenítő szolgáltatásról? Olvassa el a gyakori kérdéseket.
Ez az alkalmazás csak megtekinthető, nem szerkeszthető. A szerkesztéshez szükség van az Visioasztali alkalmazásra vagy a következőre: Webes Visio
A témakör tartalma:
Diagram nagyítása és pásztázása
Diagram rétegeinek megtekintése
Diagram nagyítása és pásztázása
A diagramokat igény szerint kicsinyítheti és nagyíthatja, illetve pásztázhatja.
Nagyítás/kicsinyítés
-
Nagyításhoz érintse meg a diagramot két ujjal, majd távolítsa el őket egymástól.
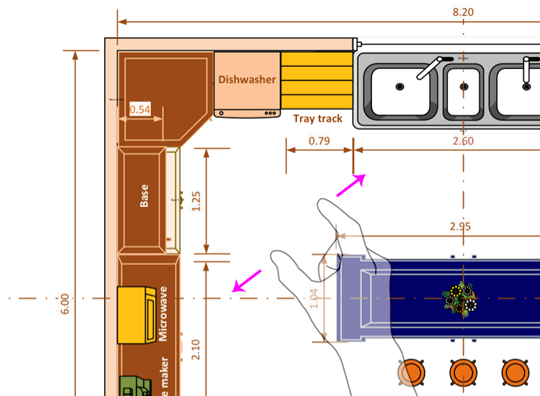
-
Kicsinyítéshez érintse meg a diagramot két ujjal, majd csippentse össze őket.
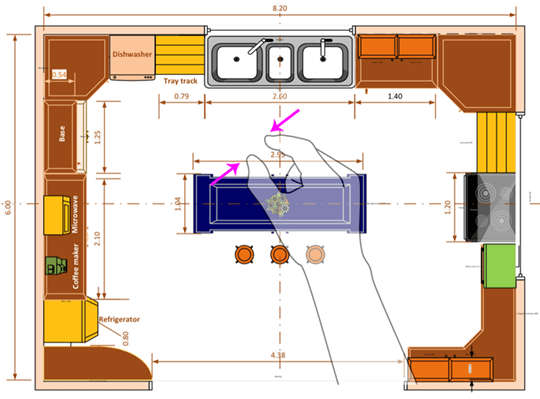
Pásztázás
-
Ha az Ablak pásztázása nincs megnyitva, a Nézet ikonra kattintva győződjön meg arról, hogy be van kapcsolva.
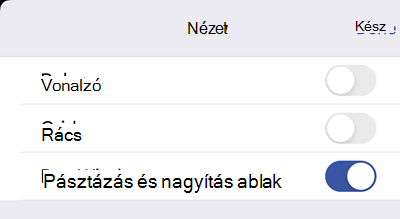
-
A diagram pásztázása közben pillantson a képernyő bal felső sarkában megjelenő Ablak pásztázása ablakra. A kis kiemelt mező a lap azon területét jelzi, amely megjelenik a rajzablakban. A kiemelt mezőt mozgatva pásztázhat, illetve nagyíthat.
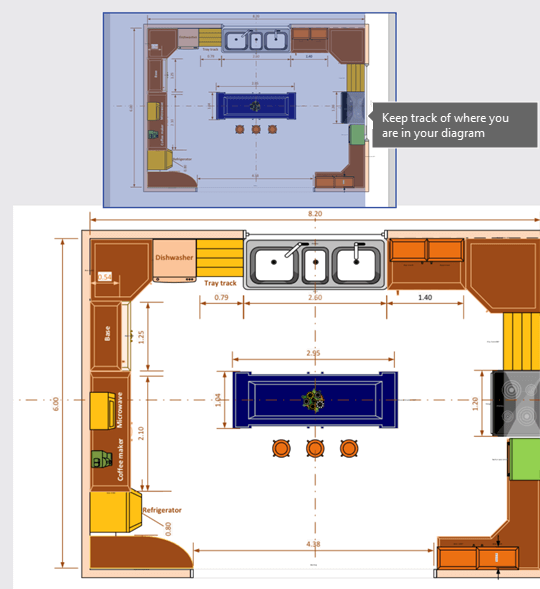
Ha lenyomva tartja az Ablak pásztázása ablakot, a diagram bármely területére odahúzhatja.
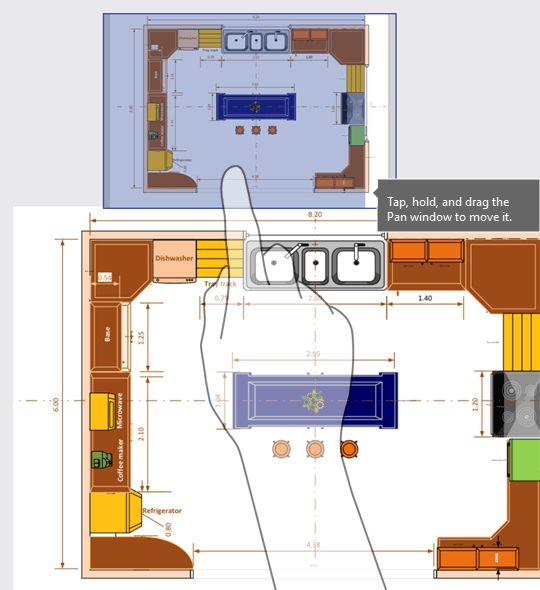
Diagram rétegeinek megtekintése
A Rétegek ikonra koppintva megjelenítheti a diagram alakzatrétegeit.
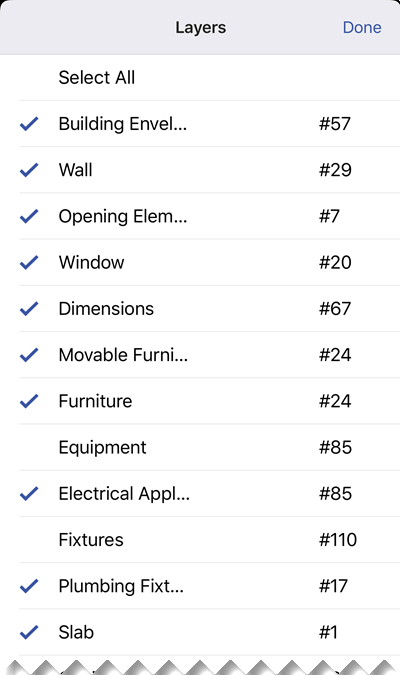
Az egyes rétegek melletti pipa jelre koppintva jeleníthet meg, illetve rejthet el egy alakzatot. A rétegek mellett szám jelöli, hogy hány alakzatból áll a diagram.
Alakzatok keresése egy diagramban
-
Koppintson a Keresés ikonra.

-
Írja be a szöveget a keresőmezőbe. A keresett szöveg mellett megjelenő szám jelzi, hányszor fordul elő az adott kifejezés a diagramban.

-
Az előre és a vissza nyíllal lépkedhet a találatok között.
Fájl másolatának mentése
-
Koppintson a Fájl ikonra, majd a Másolat mentése elemre.
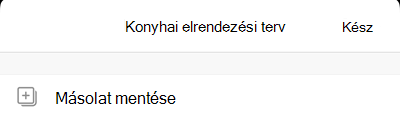
-
A Név mezőben adjon nevet a fájlnak.
-
Válassza ki a fájl helyét.
-
A jobb felső sarokban koppintson a Mentés elemre.
Diagram nyomtatása
-
Koppintson a Fájl ikonra, majd a Nyomtatás elemre.
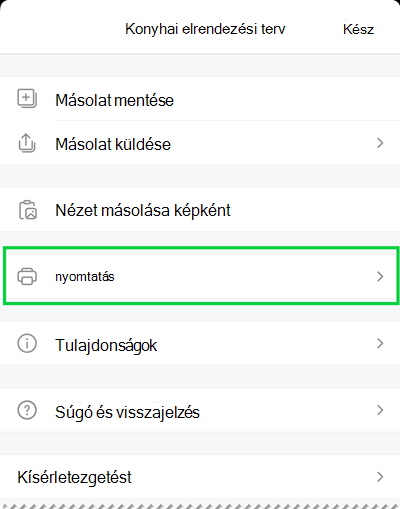
-
A Beállítások területen válassza ki a Tájolást, a papírméretet, a nyomtatandó oldalakat és a Méretezést.
Koppintson a Tovább gombra.
-
Válassza ki a Nyomtatót és a példányszámot, majd nyomtassa ki a diagramot egy kompatibilis AirPrint-nyomtatóval.
Sötét mód használata
Az iOS 13.0-s és újabb verzióiban sötét, rendszerszintű megjelenést alkalmazhat sötét módnak. Ez a megjelenés gyenge fényviszonyok esetén hasznos lehet. A 2.30-es verziótól kezdve a iOS Visio megjelenítő támogatja a sötét módot.
Az eszközön nyissa meg a Beállítások > Kijelző & Fényerő lehetőséget a Sötét mód be- vagy kikapcsolásához. További információért tekintse meg a Sötét mód használata iPhone-on vagy iPaden szakaszt.
Szeretnénk hallani a véleményét
Szeretnénk tudni, mi a véleménye az iPad Visio megjelenítő és az iPhone Visio Megjelenítő appokról. Az alábbi módokon küldheti el megjegyzéseit és javaslatait termékfejlesztő csapatunknak:
-
Koppintson a fájl három pont menüjére, majd a Súgó és Visszajelzéselemre.
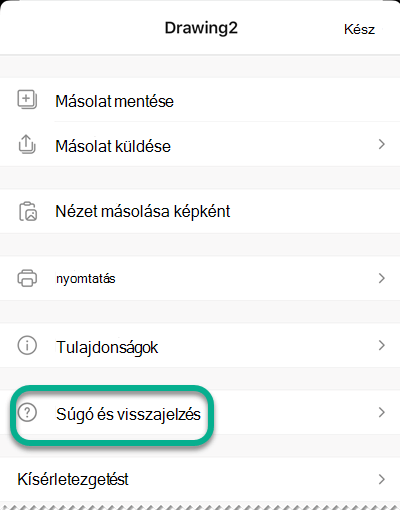
-
Ha igényelni szeretné ezt a funkciót, kérjük, hogy küldje el visszajelzését.Ez segít nekünk fontossági sorrendbe állítani a jövőbeli frissítések új funkcióit. További információért lásd: Hogyan küldhetek visszajelzést a Microsoft Office-ról?.