A Mac Outlook jelenleg nem támogatja a CalDAV- vagy CardDAV internetszabványokat. Ez azt jelenti, Mac Outlook nem szinkronizálja az iCloud naptárát vagy névjegyeit az iCloud-alapú e-mail-fiók hozzáadásakor. Ennek ellenére van mód az iCloud-naptár szinkronizálására Mac Outlook – feliratkozhat az iCloud-naptárára Webes Outlook (Outlook Web Access), és ha ezt teszi, az előfizetett iCloud-naptár automatikusan szinkronizálódik a Mac Outlook.
-
Nyisson meg egy böngészőablakot, és jelentkezzen be iCloud-fiókjába.
-
Az iCloudban kattintson a Naptár elemre.
-
Kattintson a Naptár megosztása ikonra az Outlookban konfigurálni kívánt naptár mellett, és győződjön meg arról, hogy a Nyilvános naptár engedélyezve van.
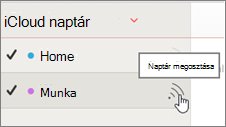
Megjegyzés: Ha a nyilvános naptár engedélyezve van, akkor a naptár uniform resource locator (URL) elemének kell megjelennie.
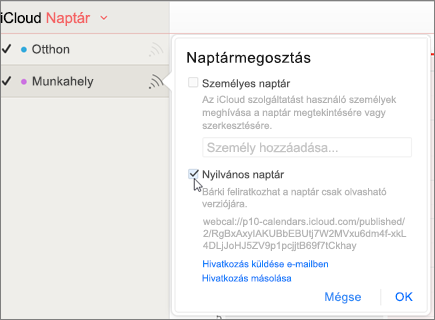
-
Kattintson a Hivatkozás másolása gombra.
-
A navigációs panel alján válassza a Naptár elemet.
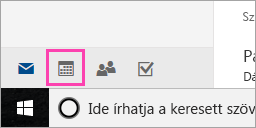
-
Az eszköztáron válassza a Naptár hozzáadása > Az internetről lehetőséget.
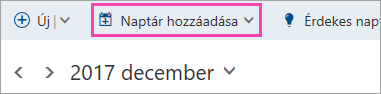
-
A Naptár-előfizetés párbeszédpanelen illessze be a 4. lépésben kimásolt hivatkozást. Adjon meg egy egyedi nevet is a naptárnak, például "iCloud munkahelyi naptár", majd kattintson a Mentés gombra.
Az iCloud-naptárnak a Webes Outlook Egyéb naptárak területén kell megjelennie.
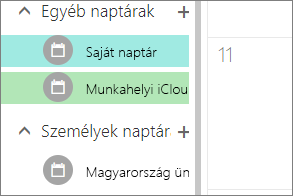
Ha ugyanazt a fiókot adta hozzá Mac Outlook, ez az előfizetett naptár is megjelenik Mac Outlook naptárban.
Megjegyzés: Eltarthat néhány percig, amíg a Webes Outlook iCloud-naptára szinkronizálódik Mac Outlook. Ne feledje, hogy előfordulhat, hogy újra kell indítania Mac Outlook ahhoz, hogy a szinkronizált naptár megjelenjen.
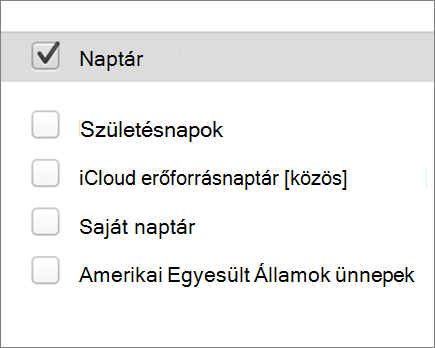
Megjegyzések:
-
A Webes Outlook bejelentkezett fiókot is hozzá kell adni a Mac Outlook. A fiók lehet munkahelyi vagy iskolai fiókja Office 365 vagy Exchange-en, illetve bármely Outlook-fiókban (például @outlook.com, @hotmail.com).
-
Az iCloud-alapú e-mailek szinkronizálásáról további információt az E-mail-fiók hozzáadása az Outlookhoz című témakörben talál.










