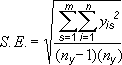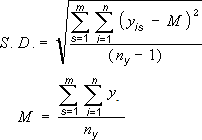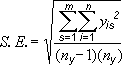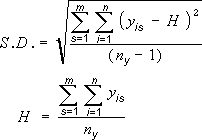Ha a diagramban hibasávokat használ, egyetlen pillantással áttekintheti a hibahatárokat és a szórást. A sávok megjeleníthetők az adatsorok valamennyi adatpontjához és adatjelölőjéhez mint standard hibamérték, százalék vagy szórás. Saját értékek megadásával megjelenítheti a kívánt pontos hibamértékeket. Egy tudományos kísérlet eredményében megjeleníthet például 10 százaléknyi pozitív és negatív hibaértéket:
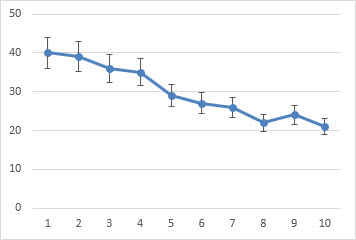
Hibasávot kétdimenziós terület-, sáv-, oszlop-, vonal-, xy (pont-) és buborékdiagramon használhat. Az xy (pont-) és a buborékdiagramokon a hibasávok az x, az y vagy mindkét tengely értékeihez megjeleníthetők.
Hibasávok hozzáadása vagy eltávolítása
-
Kattintson a diagram tetszőleges pontjára.
-
Kattintson a Diagramelemek gombra

-
A megjelenő hibamennyiség módosításához kattintson a Hibasávok melletti nyílra, majd válasszon egy lehetőséget.
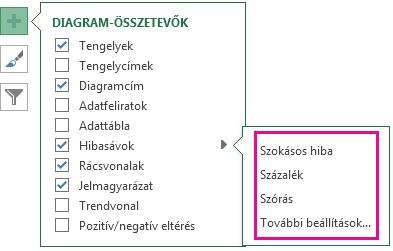
-
Válasszon egyet a beépített sávbeállítások közül (például Standard hiba, Százalék vagy Szórás).
-
Egyéni hibasávmértékek beállításához kattintson a További beállítások parancsra, majd a Függőleges hibasáv vagy a Vízszintes hibasáv csoportban jelölje be a megfelelő beállításokat. Ugyanitt állíthatja be a hibasávok irányát és végpontstílusát is, vagy akár egyéni hibasávokat is létrehozhat.
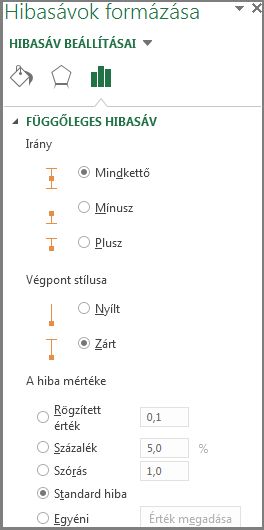
-
Megjegyzés: A hibasáv iránya a diagram típusától függ. Pontdiagramon mind függőleges, mind vízszintes hibasávok megjeleníthetők. Bármelyiket eltávolíthatja, ha kijelöli a sávot, majd lenyomja a DELETE billentyűt.
A hiba mértékének kiszámítására szolgáló egyenletek áttekintése
Gyakori kérdés, hogy az Excel hogyan számolja ki a hibamértékeket. A diagramon megjelenített Standard hiba és Szórás mértékének kiszámítása az alábbi egyenletekkel történik:
|
Beállítás |
Használt egyenlet |
|---|---|
|
Standard hiba |
Ahol: s = az adatsor száma i = a pont száma az s adatsorban m = az adatsorok száma a diagram y pontjára n = a pontok száma az egyes adatsorokban yis = az s adatsor i-edik pontjának adatértéke ny = az adatértékek száma az összes adatsorban |
|
Szórás |
Ahol: s = az adatsor száma i = a pont száma az s adatsorban m = az adatsorok száma a diagram y pontjára n = a pontok száma az egyes adatsorokban yis = az s adatsor i-edik pontjának adatértéke ny = az adatértékek száma az összes adatsorban M = számtani közép |
Tipp: A hibasávokat a gyorselérési eszköztárVisszavonás gombjára kattintva vagy a CTRL+Z billentyűkombináció lenyomásával azonnal eltávolíthatja, miután hozzáadta őket a diagramhoz.
Hibák kifejezése százalékként, szórásként vagy standard hibaként
-
A diagramon jelölje ki azt az adatsort, amelyhez hibasávokat szeretne hozzáadni.
Például egy vonaldiagramban kattintson a diagram vonalaira, és ezzel az adatsorban az összes adatjelölő ki lesz választva.
-
A Diagram design lapján kattintson a Diagramelem hozzáadása elemre.

-
Mutasson a Hibasávok pontra, majd tegye a következők egyikét:
|
Kattintás |
Művelet |
|---|---|
|
Standard hiba |
A standard hiba alkalmazása a következő képlet használatával:
s = adatsor száma I = pontszám az s sorozatban m = az y pont adatsorainak száma a diagramban n = az egyes sorozatok pontjainak száma y = az s adatsor és az I. pont adatértéke n y = az adatértékek teljes száma az összes adatsorban |
|
Százalék |
Az érték százalékos arányának alkalmazása az adatsorozat összes adatpontjára |
|
Szórás |
A szórás többszörösének alkalmazása a következő képlet használatával:
s = adatsor száma I = pontszám az s sorozatban m = az y pont adatsorainak száma a diagramban n = az egyes sorozatok pontjainak száma y = az s adatsor és az I. pont adatértéke n y = az adatértékek teljes száma az összes adatsorban M = számtani középérték |
Hibák kifejezése egyéni értékként
-
A diagramon jelölje ki azt az adatsort, amelyhez hibasávokat szeretne hozzáadni.
-
A Diagramtervezés lapon kattintson a Diagramelem hozzáadása, majd a További hibasávok beállításai elemre.
-
A Hibasávok formázása panel Hibasáv beállításailapjának Hibamennyiség területén kattintson az Egyéni elemre, majd az Érték megadása elemre.
-
A hiba mértéke területen kattintson az Egyéni, majd az Érték megadása elemre.
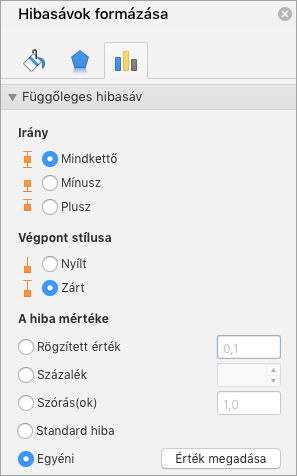
-
A Pozitív hibaérték és a Negatív hibaérték mezőkben adja meg ez egyes adatpontok kívánt értékét vesszővel elválasztva (például 0,4, 0,3, 0,8), majd kattintson az OK gombra.
Megjegyzés: A hibaértékeket ugyanennek az Excel-munkafüzetnek egy cellatartományaként is kifejezheti. A cellatartomány kijelöléséhez törölje az Egyéni hibasávok párbeszédpanelen a Pozitív hibaérték vagy a Negatív hibaérték mező tartalmát, majd jelölje ki a használni kívánt cellatartományt.
Pozitív/negatív eltérés felvétele
-
A diagramon jelölje ki azt az adatsort, amelyhez sávokat szeretne hozzáadni.
-
A Diagramtervezés lapon kattintson a Diagramelem hozzáadása elemre, mutasson a Fel/Le, majd a Fel/le sávok elemre.
A diagram típusától függően előfordulhat, hogy néhány beállítás nem lesz elérhető.