Gépelés közben a Webes PowerPoint a szavak aláhúzásával tájékoztatja Önt az észlelt esetleges helyesírási, nyelvhelyességi és stílusbeli hibákról.
Típus:
Helyesírás
Példa:

Az itt tárolt fájlok esetében működik:
OneDrive,OneDrive Munkahelyi vagy iskolai verzió,SharePoint a Microsoft 365-ben
Típus:
Nyelvhelyesség
Példa:

Az itt tárolt fájlok esetében működik:
OneDrive Munkahelyi vagy iskolai verzió,SharePoint a Microsoft 365-ben
Típus:
A szöveg javasolt finomítása
Példa:

Az itt tárolt fájlok esetében működik:
OneDrive Munkahelyi vagy iskolai verzió,SharePoint a Microsoft 365-ben
Hibák kijavítása
Egy hiba kijavításához (vagy a javaslat kihagyásához) kattintson a jobb gombbal az aláhúzott kifejezésre:
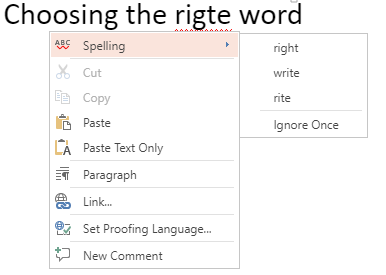
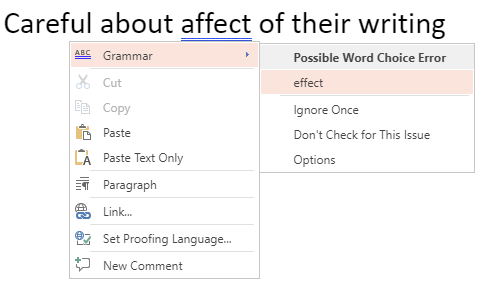
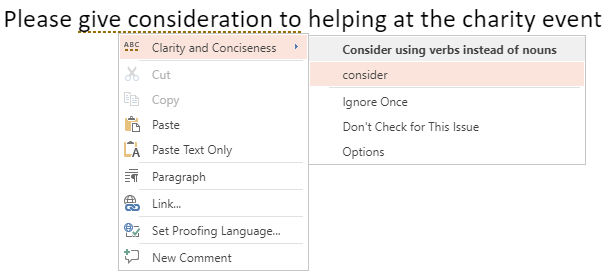
Tipp: Előfordulhat, hogy helyesen írta be a szót, de a Webes PowerPoint szótára nem ismeri fel azt. Lehet például egy márkanév, betűszó vagy valami hasonló.
Helyesírás, nyelvhelyesség és stílus ellenőrzése egy dián
Ha a OneDrive Munkahelyi vagy iskolai verzióban vagy a SharePoint a Microsoft 365-ben-on tárolja a fájlt, a Webes PowerPoint ellenőrizni tudja a helyesírást, a nyelvhelyességet és a stílust a dián.
-
A Véleményezés lapon válassza a Dia ellenőrzése > Dia ellenőrzése lehetőséget.
Ekkor a böngészőablak jobb oldalán megnyílik a Szerkesztő ablaktábla. A Szerkesztő ablaktáblában fel vannak sorolva az észlelt helyesírási és nyelvhelyességi hibák, illetve a javasolt finomítások, itt átnézheti őket, és dönthet a javításukról.
Hibajelölők kikapcsolása a teljes fájlban
Ha a OneDrive Munkahelyi vagy iskolai verzióban vagy a SharePoint a Microsoft 365-ben-on tárolja a fájlt, elrejtheti a nyelvi ellenőrzés során észlelt hibákat mutató jelölőket.
-
A menüszalag Véleményezés lapján válassza a Szerkesztő beállításai gombon levő nyilat.
-
Válassza a megjelenő menü Nyelvi hibák elrejtése elemét.
Ez a parancs ki- és bekapcsolja a hibajelölőket. Később ismét használhatja, ha meg szeretné jeleníteni a hibajelölőket az adott bemutatóban.
A nyelvi ellenőrző eszköz kikapcsolása adott szavak vagy egy szövegdoboz esetében
Ha a OneDrive Munkahelyi vagy iskolai verzióban vagy a SharePoint a Microsoft 365-ben-on tárolja a fájlt, kikapcsolhatja a nyelvi ellenőrzést egy adott kifejezés, illetve egy teljes szövegdoboz esetében.
-
Ugorjon a 2. lépésre, ha egy teljes szövegdobozra vonatkozóan meg szeretné változtatni az ellenőrzés nyelvét; egyéb esetben a szövegdobozon belül jelölje ki azt az egy vagy több szót, amelyet nem kíván ellenőrizni.
-
Kattintson a jobb gombbal a kijelölt szóra vagy szavakra, illetve magára a szövegdobozra, és válassza az Ellenőrzés nyelvének megadása menüpontot.
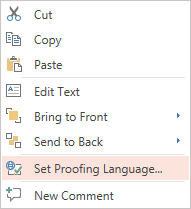
-
Válassza a Nincs nyelvhelyesség-ellenőrzés lehetőséget.
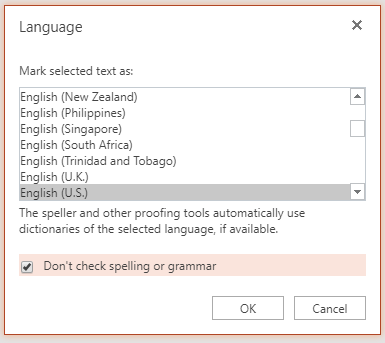
A nyelvi ellenőrzés nyelvének megváltoztatása
A teljes fájlra vonatkozóan nem változtatható meg a nyelvi ellenőrzés nyelve. Csak kijelölt szavak vagy egy szövegdoboz nyelvi ellenőrzésének nyelvét módosíthatja.
-
Ugorjon a 2. lépésre, ha egy teljes szövegdobozra vonatkozóan meg szeretné változtatni az ellenőrzés nyelvét; egyéb esetben jelölje ki azt az egy vagy több szót, amelyre vonatkozóan meg szeretné változtatni az ellenőrzés nyelvét.
-
Kattintson a jobb gombbal a szövegdobozra vagy a kijelölt szavakra, és válassza az Ellenőrzés nyelvének megadása menüpontot.
-
A kijelölt szöveg nyelve mezőben válassza ki a beállítani kívánt új nyelvet, majd kattintson az OK gombra.
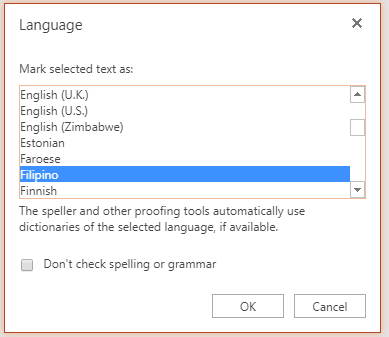
Ha meg szeretné változtatni az Office Online-alkalmazások gombjainak és menüinek nyelvét, tekintse át Az Office menüiben használt nyelv módosítása című témakört.










