Megjegyzés: Szeretnénk, ha minél gyorsabban hozzáférhetne a saját nyelvén íródott súgótartalmakhoz. Ez az oldal gépi fordítással lett lefordítva, ezért nyelvtani hibákat és pontatlanságokat tartalmazhat. A célunk az, hogy ezek a tartalmak felhasználóink hasznára váljanak. Kérjük, hogy a lap alján írja meg, hogy hasznos volt-e az Ön számára az itt található információ. Az eredeti angol nyelvű cikket itt találja.
A Microsoft InfoPath 2010 alkalmazásban vezérlőformázási szabályokat adhat meg, amelyek az űrlapon beállított feltételeken alapulnak. Ha a megadott feltételek teljesülnek, amikor a felhasználó kitölti a formázási szabályokkal ellátott űrlapot, a program alkalmazza a formázást. Formázási szabályokkal félkövér, aláhúzott, dőlt és áthúzott formázást, valamint betűszínt és háttérszínt adhat a vezérlőknek, illetve elrejtheti, megjelenítheti vagy letilthatja a vezérlőket.
Tartalom
Néhány példa a formázási szabályok felhasználására
Íme néhány példa arra, hogy mire használhatók a formázási szabályok egy űrlapsablonban:
-
A szállítási cím elrejtése a Szállítási cím megadása jelölőnégyzet bejelöléséig
-
Az összes nyugtaköteles kiadás betűjének kék színű, félkövér stílusú megjelenítése
-
Ismétlődő táblázatban a vezérlő háttérszínének módosítása a sor valamely szövegmezőjének értéke alapján. A lejárt határidejű tételek sorában minden vezérlőt vörösre formázhat, míg az ütemtervnek megfelelő tételek vezérlőit zöldre színezheti
-
Pénzügyi bejegyzések jelölése pirossal, ha értékük kisebb, mint 0 Ft, és zölddel, ha értékük legalább 0 Ft
-
Sorok szűrése ismétlődő táblázatban
Megjegyzés: Érvényességi szabály üzenetet szeretne megjeleníteni, amikor a felhasználó nem a megfelelő értékeket ad űrlapba is használhatja.
Formázás megadása
A Szabály hozzáadása gomb használata
A Szabály hozzáadása gomb használatával beépített formázási szabályokat alkalmazhat.
-
Kattintson egy vezérlőre.
-
A Kezdőlap lap Szabályok csoportjában kattintson a Szabályok hozzáadása menügombra.
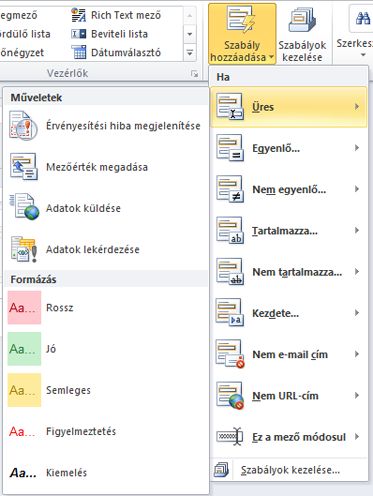
-
Mutasson arra a feltételtípusra, amelynek teljesülnie kell a szabály alkalmazásához; ha például akkor szeretné alkalmazni a szabályt, ha egy mező üres, mutasson az Üres feltételre.
-
Kattintson az alkalmazni kívánt formázástípusra, például válassza a cellaháttér színezését vagy a figyelmeztetést jelző betűtípus-módosítást.
Megjegyzés: A választott feltételtípustól függően a program kérheti további információk megadását.
Amikor elkészült, megjelenik a Szabályok párbeszédpanel, ahol szükség szerint módosíthatja a szabályt.
A Szabályok munkaablak használata
Az alábbi lépésekkel a Szabályok munkaablak segítségével vehet fel formázási szabályokat:
-
Hozzon létre formázási szabályt.
-
Kattintson egy vezérlőre.
-
Ha a Szabályok munkaablak nem látható, a Kezdőlap lap Szabályok csoportjában kattintson a Szabályok kezelése gombra.
-
Kattintson az Új gombra.
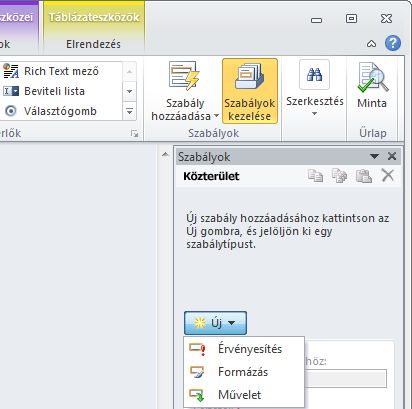
-
Kattintson a Formázás parancsra.
-
A Részletek a következőhöz mezőbe írja be a szabály nevét.
-
-
Adja meg a feltételeket.
-
A feltételterületen kattintson a Nincs elemre.
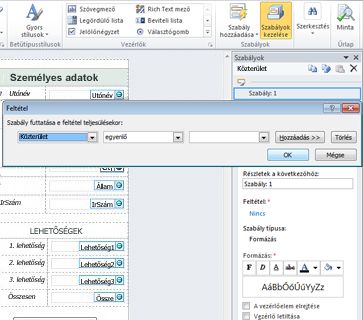
-
Ha a szabály feltétele egy mezőn alapul, végezze el az alábbi műveleteket:
-
Az első mezőben jelöljön ki egy űrlapmezőt, vagy válassza a Mező vagy csoport kijelölése lehetőséget.
-
A második mezőben válasszon egy operátort, például az egyenlő értéket.
-
A harmadik mezőben adjon meg egy értéket.
Megjegyzés: Akkor is szabály kifejezés vagy aláírható adatsor szeretné. Speciális forgatókönyvekben kapcsolatos további tudnivalókért lásd: a Speciális feltétel esetekcsoportban a megfelelő szakaszban.
-
-
A Hozzáadás gombra kattintva vegyen fel újabb feltételt és ismételje meg a 2. lépést, vagy kattintson az OK gombra.
Megjegyzés: Második feltétel felvételével a Hozzáadás gombot egy mező váltja fel. Hagyja az és elemet kijelölve, ha azt szeretné, hogy mind az első feltétel, mind a következő feltételek teljesüljenek a feltételes formázás alkalmazásához. Ha a feltételes formázás alkalmazásához mindössze az egyik feltételnek kell teljesülnie, válassza a vagy elemet.
-
-
Adja meg a kívánt formázást.
-
Adja meg a kívánt formázási beállításokat a Formázás területen. Választhat félkövér vagy aláhúzott formázást a vezérlőbe írt szöveghez, módosíthatja a szöveg színét vagy a vezérlő háttérszínét, és letilthatja vagy engedélyezheti a vezérlőt.
-
Megjegyzés: Ha több formázási szabályt ad meg, és több szabály feltétele teljesül, a program csak az első teljesülő feltételhez beállított formázást alkalmazza.
Adatbeviteli minták
A formázási szabályokat alapozhatja olyan szövegmintára, amelyet a felhasználó ír egy szövegmezőbe. Ha például magyarországi postai irányítószámokat szeretne gyűjteni, akkor biztosítania kell, hogy a felhasználó pontosan négy számot adjon meg, se többet, se kevesebbet, és ne használjon betűket. Ugyanígy ha azt szeretné, hogy a felhasználó e-mail címet adjon meg, a bevitt értéket összevetheti egy mintával, amely egy kukac karaktert (@), egy tartománynevet és egy tartományi utótagot (például .hu) tartalmaz.
Ehhez a feltétel létrehozásakor az Operátor legördülő listában válassza az egyezik a mintával elemet, a következő listában pedig a Minta kiválasztása lehetőséget. Megjelenik az Adatbeviteli minta párbeszédpanel, amelyen több előre megadott, szabványos minta közül választhat. Ha egyik minta sem felel meg az igényeinek, megadhat egyéni mintát. Az egyéni minták megkövetelhetik speciális karakterek beírását; ezek egyszerűen beszúrhatók a Különleges karakter beszúrása mezőből.
Speciális feltételek megadása
A formázási szabályok feltételeinek megadásakor az alábbi speciális eljárások is alkalmazhatók.
-
Szabály kifejezésre alapozása
A kifejezés értékek, mezők vagy csoportok, függvények és operátorok készlete. Kifejezés használatával egy mező értékét beállíthatja úgy, hogy automatikusan megjelenítse az aktuális napot az űrlapon, vagy a költségelszámolásba felvett tételek költségét összeadva kiírja a végösszeget.
-
Az első mezőben válassza „A kifejezés” értéket.
-
A második mezőbe írja be a kifejezést.
-
Szabály aláírható adatok csoportjára alapozása
Letilthatja a küldési gombot, ha egy űrlap megköveteli a digitális aláírás használatát, és a felhasználó nem adja meg az aláírást. Esetleg vörösre formázhatja az Aláírás mező hátterét, amíg a felhasználó alá nem írja az űrlapot. Ezt a feltételt csak az InfoPath Filler alkalmazásban kitölthető űrlapok támogatják.
-
Az első mezőben válassza az Aláírható adatok csoportjának kiválasztása elemet.
-
Az Aláírható adatok csoportjának kiválasztása párbeszédpanelen jelölje ki az aláírható adatok megfelelő csoportját, és kattintson az OK gombra.
-
A második mezőben adjon meg egy operátort, a harmadikban pedig a kívánt feltételt.
Megjegyzés: További tudnivalókért olvassa el a Digitális aláírások az InfoPath 2010 alkalmazásbancímű témakört.
-
Szabály felhasználói szerepkörre alapozása
Létrehozhat olyan több nézetet tartalmazó űrlapot, amely a felhasználóknak szerepkörük alapján jeleníti meg egyik vagy másik nézetet, de használhat egyetlen nézetet is az összes felhasználó számára, és a nézetben a felhasználói szerepkörök alapján elrejtheti vagy megjelenítheti az egyes vezérlőket. Ezt a szolgáltatást arra is felhasználhatja, hogy a program automatikusan kitöltse a felhasználó felettesére, részlegére vagy más adataira vonatkozó mezőket – szintén a szerepkörök alapján. A felhasználói szerepkörök használatát csak az InfoPath Filler alkalmazásban kitölthető űrlapok támogatják.
-
Az első mezőben válassza a Felhasználó aktuális szerepköre elemet.
-
A második mezőben válasszon egy operátort, például az egyenlő értéket.
-
A harmadik mezőben válasszon egy szerepkört, vagy a szerepkörök kezeléséhez válassza a Szerepkörök kezelése lehetőséget.










