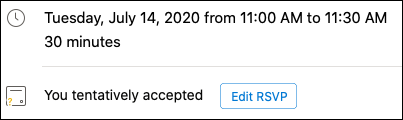Ha Microsoft 365-vagy Microsoft Exchange-fiókot használ az Outlookkal, akkor ütemezhet eseményeket vagy értekezleteket, és az ütemezési segéd és a Room Finder segítségével megkönnyítheti az ütemezést.
Új esemény vagy értekezlet létrehozása
-
Kattintson a legördülő menüre az új üzenet elem mellett, és válassza az új eseményelemet.
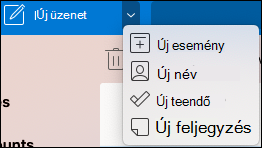
-
Az új esemény ablakban nevezze el az eseményt, vegye fel a szükséges személyeket, állítsa be az időpontot ismétlődő eseményként/értekezletként, adjon meg egy helyet, adjon meg egy emlékeztetőt, és adja meg az üzenetet.
-
Ha elkészült, a Mentés gombra kattintva mentheti a találkozókat, vagy elküldheti azt, hogy elküldje a meghívót a felvett összes személynek. A naptár a kiválasztott időpontban és időpontban fog megjelenni a naptárban.
Az Ütemezési segéd megnyitása
Több személy meghívásakor egy kicsit bonyolultabb lehet, ha mindenki számára elérhető naptárakat a mindenki számára megfelelő időpontra szeretné irányítani. Az ütemezési segéd megkönnyíti az egyszerűsítést.
-
Kattintson a legördülő menüre az új üzenet elem mellett, és válassza az új eseményelemet.
-
Az új esemény ablakban válassza a További elemek (...) elemet az eszköztáron, és válassza az Ütemezési segédelemet.
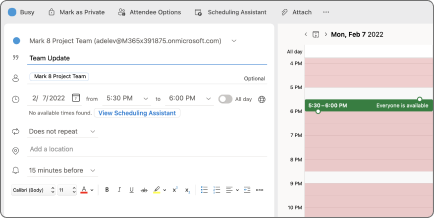
-
A korábban megadott címzettek sorát, valamint a kijelölt hely elérhetőségét fogja látni (ha elérhető), és a szükséges vagy nem kötelező résztvevőket is felveheti közvetlenül az ütemezési segédben.
-
Az időpontok, amikor a résztvevők elfoglaltak, piros színnel jelennek meg. Ha a résztvevők feltételes találkozója piros és fehér átlós sávokban jelenik meg, az időpontok, amikor a résztvevők máshol dolgoznak, piros tagolással jelennek meg, és a résztvevők munkaidején kívüli időpontok halvány szürke és fehér átlós sávokban jelennek meg.

-
-
Kattintson egy időre a kék doboz elhelyezéséhez, amely segít az ütközések megtekintéséhez. Azt is megteheti, hogy az esemény vagy az értekezlet hosszának növeléséhez vagy csökkentéséhez a kék doboz széleit is áthúzza.
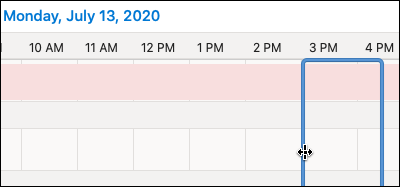
-
Ha elkészült, a képernyő tetején a kész gombra kattintva térjen vissza az új esemény ablakba, amelyen a módosítások történtek. Győződjön meg arról, hogy minden rendben van, és a Mentés gombra kattintva küldje el.
A Room Finder használata
-
Egy új eseményen vagy értekezleten válassza a További elemek megtekintése (...) lehetőséget az eszköztáron, majd válassza az Ütemezési segédlehetőséget.
-
Kattintson a hely hozzáadásaelemre, majd a Tallózás a helyiség-Finderben elemre, ha elérhető.
Megjegyzés: Ha nem látható a Room Finder lehetőség, lehetséges, hogy nem jelentkezett be egy fiókba, és hozzáféréssel rendelkezik a hely adataihoz. Segítségért forduljon a rendszergazdához.
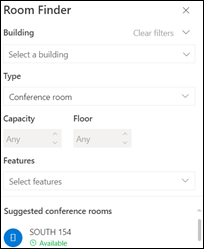
-
A Room Finder segítségével kiválaszthatja az épületet, a helyiség típusát, a kapacitást, a padlót és a funkciókat (például ha a szobában van hang, videó, kivetítő stb.).
-
Miután kiválasztotta az elérhető lehetőségeket, az alsó részen lévő javasolt szakasz megkeresi a helyiségeket. Ha az értekezlet időpontjában egy helyiség áll rendelkezésre, a program zöld szövegként, a már lefoglalt vagy bezárt állapotú szövegben is elérhető lesz , és a szöveg nem érhető el piros szövegben.
RSVP-események vagy értekezletek
-
Ha egy eseményről vagy értekezlet-összehívásról szóló e-mailre kattint, kattintson rá, és megjelenik egy RSVP-ablak.
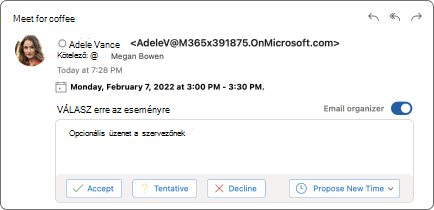
-
Az elfogadás, a feltételesvagy a visszautasítás elemre kattintva azonnal elküldheti az RSVP-t, így ha egy tetszőleges üzenetet szeretne hozzáadni, vagy új időpontot szeretne javasolni, előbb végezze el a műveletet. Ha nem szeretne visszaigazoló e-mailt küldeni, jelölje be az e-mail-szervező jelölőnégyzetet is.
-
Ha módosítania kell az RSVP-t, nyissa meg a naptárt, keresse meg az eseményt vagy az értekezletet, és dupla kattintással nyissa meg.
-
Kattintson az RSVP-szerkesztő gombra az RSVP-ablak megjelenítéséhez és a választás módosításához.