Akár emlékeztetőket, akár lapokat vagy diákat szeretne nyomtatni, a megfelelő helyre jött.
(Ha azonban az emlékeztetők tervezésével kapcsolatban keres információkat, például a diák elrendezésének vagy tájolásának beállításáról, illetve az élőfej, az élőláb vagy a háttér módosításáról, olvassa el a Bemutatóhoz kapcsolódó emlékeztető készítése és módosítása című cikket.)
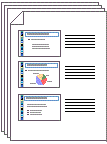
Ábra: Az emlékeztetők „3 dia” elrendezésben jegyzetíráshoz beágyazott sorokat tartalmaznak.
Nyomtató választása
-
Kattintson a Fájl fülre, majd a Nyomtatás parancsra.
-
A Nyomtató csoportban kattintson a lefelé mutató nyílra, és válasszon egy nyomtatót a listából.
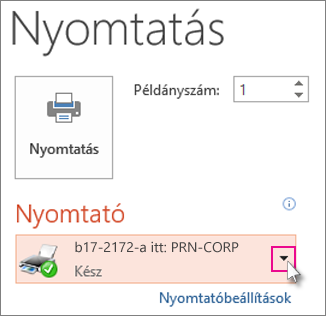
-
Ha a listában nem szerepel egyetlen hálózati nyomtató sem: Az alábbiak szerint fel kell vennie egyet:
Windows 10 esetén:
Válassza a Start


Windows 7 vagy 8 esetén:
Nyissa meg a Vezérlőpultot. Válassza a Hardver és hang > Nyomtató hozzáadása > Hálózati, vezeték nélküli vagy Bluetooth-nyomtató felvétele > Tovább elemet.
-
Ha nem lát olyan hálózati vagy vezeték nélküli nyomtatót, amelyhez csatlakozhatna: Meg kell bizonyosodnia arról, hogy a nyomtató csatlakoztatva van a számítógépéhez. Részleteket a nyomtató dokumentációjában talál.
-
A nyomtatandó tartalom és a nyomtatás módjának megadása
A korábban kiválasztott nyomtatótól függően a Beállítások közt 4-6 téglalap szerepel majd, mellettük egy-egy lefelé mutató nyíllal. A téglalapok nyomtatási lehetőségeket kínálnak.
-
Válassza ki a nyomtatandó diákat: A Beállítások területen kattintson az első téglalaphoz tartozó lefelé mutató nyílra, és válasszon egy lehetőséget:
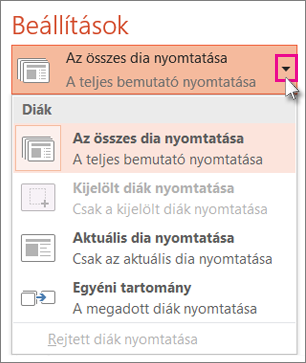
Az Egyéni tartomány elemet választja, akkor meg kell adnia a nyomtatandó diák számát vagy tartományát a Diák mezőben. Például: 1,3,5-12.
Ha a bemutatóban rejtett diák is szerepelnek, a Rejtett diák nyomtatása jelölőnégyzet aktív lesz, így be is jelölheti.
-
Nyomtatási elrendezés kiválasztása: A Beállítások területen kattintson a második téglalap melletti nyílra. Az itt látható miniatűrképeken láthatja a nyomtatott oldalak előnézetét.
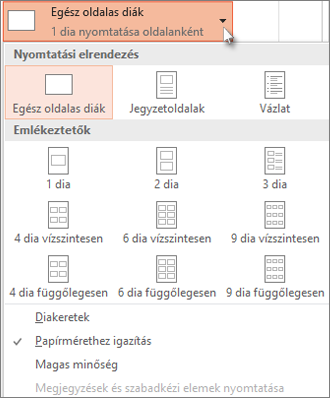
Ha diajegyzeteket szeretne nyomtatni akár az előadónak, akár a közönségnek, válassza a Nyomtatási elrendezés csoport Jegyzetoldalak lehetőségét. Ezzel a lehetőséggel oldalanként egy dia lesz kinyomtatva, alul az összes előadói jegyzettel.
-
A nyomtatott lapok elrendezése: A Beállítások csoportban válassza a Szétválogatással vagy a Szétválogatás nélkül elem melletti lefelé mutató nyilat, majd válassza ki az igényeinek megfelelő beállítást.
-
Válassza ki a nyomat színösszeállítását: A Beállítások területen kattintson az utolsó téglalaphoz tartozó lefelé mutató nyílra, és válasszon egy lehetőséget.
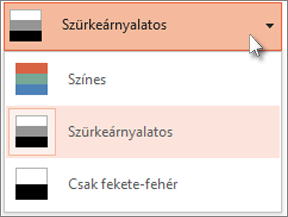
Tippek a színesben, szürkeárnyalatosan vagy fekete-fehérben történő nyomtatáshoz:
A Színes lehetőség
Ha a Színes nyomtatást választja, de nincs színes nyomtatója
Szürkeárnyalatos
Ha nincs színes nyomtatója, vagy nincs szüksége színes nyomatra, a Szürkeárnyalatos lehetőséggel az oldalon lévő összes objektumot szürkeárnyalatosan fogja nyomtatni. A szürkeárnyalatos nyomtatásban az objektumok, például a diagramok és a táblagépek élesebbek és tisztábban kivehetők lesznek, mintha a Színes lehetőséget választaná egy fekete-fehér nyomtatón.
Csak fekete-fehér
Ezzel a beállítással fekete-fehérben nyomtatja a diákat. Nincsenek szürke árnyalatok. Ennek következtében a dia tervezési témáján bizonyos objektumok, például a domborítás és a vetett árnyék nem lesz nyomtatva. A szöveg fekete lesz, még ha szürkét is választ a szöveg eredeti színeként.
-
A Beállítások területen – ha a nyomtató erre alkalmas – két további lehetőség is szerepelni fog: az egyoldalas és a kétoldalas nyomtatás, illetve a fűzött és a fűzés nélküli nyomtatás.
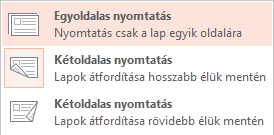
A fűzési lehetőségek nyomtatónként változnak.
-
A felül található Nyomtatás csoportban írja be a Példányszám mezőbe, hogy hány példányt szeretne nyomtatni.
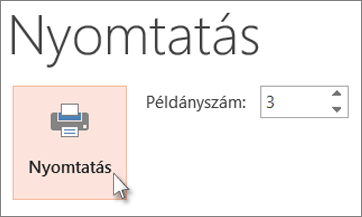
Nyomtatott emlékeztetők: Diaszámozás hozzáadása vagy eltávolítása
|
|
A Microsoft 365 PowerPoint-ben (a 1810-es verziótól kezdődően) a nyomtatott emlékeztetőkben alapértelmezés szerint minden diakép alatt szerepel a diaszám.
Ezt a beállítást a Fájl > Nyomtatás elemet választva kapcsolhatja ki. Válassza a kijelölt emlékeztetők elrendezése melletti legördülő nyilat, és törölje a Diaszámok nyomtatása az emlékeztetőkre jelölőnégyzet jelölését.
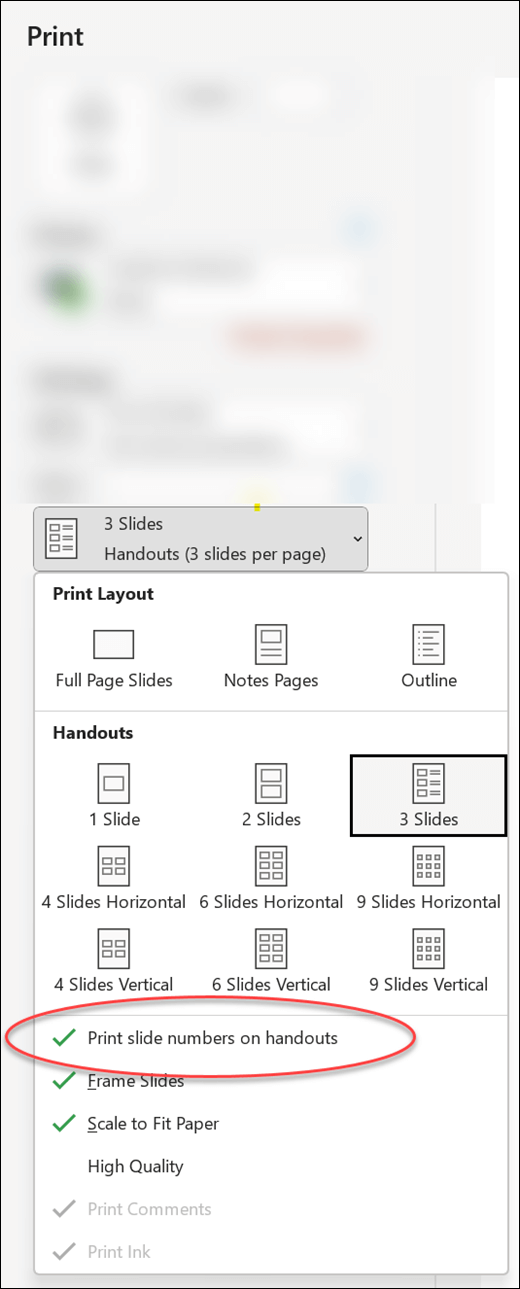
Nyomtatási kép
Az előnézeti funkciókról további információt a Nyomtatás és nyomtatási kép című cikkben talál.
Hibaelhárítás
Ha nyomtatási problémát tapasztal, olvassa el A Nyomtatás gomb és néhány nyomtatóbeállítás nem érhető el című cikket.
Lásd még
A PowerPointban történő nyomtatásról az alábbi cikkekben olvashat:











