Bemutatók megjelenítésekor az egérrel lézermutatót készíthet, hogy felhívja a figyelmet valamire a dián.
A lézermutató bekapcsolása
-
Tegye a következők valamelyikét:
-
A lézermutató használata Diavetítés nézetben: A Diavetítés lapon kattintson az Elejétől vagy az Aktuális diától kezdve elemre a diavetítés elindításához.
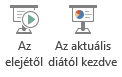
-
A lézermutató használata Olvasó nézetben: A Nézet lapon kattintson az Olvasónézet elemre.

-
-
Tartsa lenyomva a Ctrl billentyűt, majd a bal egérgombbal mutasson arra a diára, amelybe fel szeretné hívni a figyelmet.
Tipp: Ha azt szeretné, hogy a közönség megtekintse a lézermutatót, de az egérmutatót ne, akkor az egér mozgatása előtt tartsa rejtve a Ctrl billentyűt.
Alapértelmezés szerint a mutató színe piros, de zöld és kék is elérhető. A lézermutató színének módosításához tegye a következőket:
-
A Diavetítés lap Beállítás csoportjában kattintson a Diavetítés beállítása parancsra.
-
Válassza ki a megfelelő színt a Diavetítés beállításai párbeszédpanel Egyéb beállítások szakaszának Lézermutató színe listájából, majd kattintson az OK gombra.
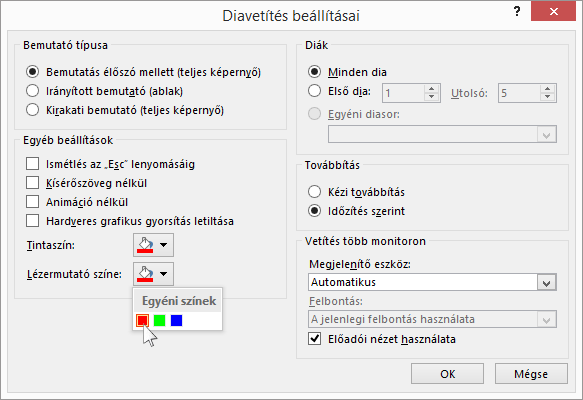
(A diavetítések rögzítésével és időzítésével kapcsolatos részletes információkért lásd: Diavetítés rögzítése kísérőszöveggel és diaidőzítéssel.)
Ha webes vagy automatikusan futó bemutató készítésekor rögzíteni szeretné a lézermutató mozgását, hajtsa végre a következő lépéseket:
-
Mutasson a Diavetítés lap Beállítás csoportjában a Diavetítés rögzítése

Kattintson a Felvétel indítása az elején vagy a Felvétel indítása az aktuális diától parancsra,attól függően, hogy honnan szeretné kezdeni a diavetítés rögzítését.
-
A Diavetítés felvétele párbeszédpanelen jelölje be a Kísérőszöveg és lézermutató jelölőnégyzetet.
-
Válassza a Rögzítés indítása parancsot.
Tipp: A kísérőszöveg szüneteltetéséhez a Felvétel mezőben kattintson a Szünet elemre. A folytatáshoz kattintson a Felvétel folytatása elemre.
-
Tartsa lenyomva a Ctrl billentyűt, majd a bal egérgombbal mutasson arra a diára, amelybe fel szeretné hívni a figyelmet.
-
Ha a következő diára szeretne lépni, engedje fel a Ctrl billentyűt, majd kattintson a bal egérgombra.
-
A diavetítés felvételének végén kattintson a jobb gombbal a diára, majd kattintson a Vetítés vége parancsra.
A rendszer automatikusan menti a felvett diavetítés-időzítéseket, és a diavetítés az egyes diákhoz tartozó időzítésekkel megjelenik a Diarendező nézetben.
-
Az egérmutató mozgásának és az éppen felvett időzítések megtekintéséhez a Diavetítés lap Diavetítés indítása csoportjában kattintson Az elejétől vagy Az aktuális diától kezdve lehetőségre.
Ha újra szeretné rögzíteni a mutató mozgásait és a diák időzítését, egyszerűen ismételje meg a fenti lépéseket.
A mutató automatikus értékre van állítva, ami azt jelenti, hogy három másodperc inaktivitás után automatikusan el van rejtve. Az egér mozgatásakor az egérmutató ismét megjelenik.
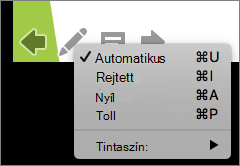
A diavetítés során a dia jobb alsó sarkában válassza a 
|
Cél |
Választandó beállítás |
|---|---|
|
Mutató automatikus megjelenítése |
Automatikus |
|
Mindig rejtse el a mutatót |
Rejtett |
|
Mindig mutasson a mutatóra |
Arrow |
|
Írás a diákra |
Toll |
|
Tintaszín kiválasztása a tollhoz |
Toll színe |
Tipp: A mutató és a toll közötti váltáshoz nyomja le a 

A lézermutató bekapcsolása
-
A Diavetítés lapon kattintson a Lejátszás a kezdőképernyőről vagy a Lejátszás az aktuális diáról elemre a diavetítés elindításához.
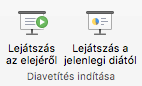
-
Diavetítés nézetben négy segédgomb jelenik meg a dia bal alsó sarkában. A második határozza meg, hogyan jelenik meg az egérmutató a nézők számára:

Kattintson a Toll gombra, majd az előugró menüben válassza a Lézermutató lehetőséget:
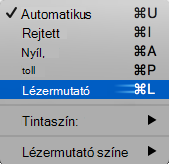
-
Nyomja le az Option billentyűt, majd a bal egérgombbal mutasson arra a diára, amelybe fel szeretné hívni a figyelmet.
A lézermutató színének módosítása
Alapértelmezés szerint a mutató színe piros, de zöld és kék is elérhető. A lézermutató színének módosításához tegye a következőket:
-
Diavetítés módban kattintson a lézermutató ikonra a dia bal alsó részén:

-
Az előugró menüben mutasson a Lézerszín pontra, majd válassza ki a kívánt színt.
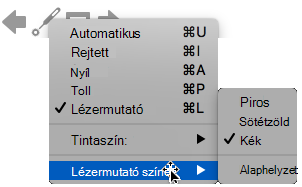
A mutató automatikus értékre van állítva, ami azt jelenti, hogy három másodperc inaktivitás után automatikusan el van rejtve. Az egér mozgatásakor az egérmutató ismét megjelenik.
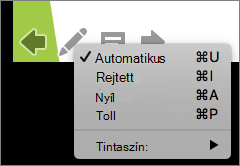
A diavetítés során a dia jobb alsó sarkában válassza a 
|
Cél |
Választandó beállítás |
|---|---|
|
Mutató automatikus megjelenítése |
Automatikus |
|
Mindig rejtse el a mutatót |
Rejtett |
|
Mindig mutasson a mutatóra |
Arrow |
|
Írás a diákra |
Toll |
|
Tintaszín kiválasztása a tollhoz |
Toll színe |
Tipp: A mutató és a toll közötti váltáshoz nyomja le a 











