Ha egy diagramon jelmagyarázat látható, ennek az elemeit a munkalap megfelelő adatainak szerkesztésével módosíthatja. Ha más szerkesztési lehetőségekre van szüksége, vagy ha a munkalap adatainak megváltoztatása nélkül szeretné módosítani a jelmagyarázatot, az Adatforrás kiválasztása párbeszédpanelen végezheti el a változtatásokat.
Kapcsolódó műveletek
Jelmagyarázat szerkesztése a munkalapon
-
A munkalapon kattintson arra a cellára, amely a adatsor jelmagyarázatában elemként megjelenő adatsor nevét tartalmazza.
-
Írja be az új nevet, majd nyomja le az ENTER billentyűt.
Az új név automatikusan megjelenik a diagram jelmagyarázatában.
Jelmagyarázat szerkesztése az Adatforrás kiválasztása párbeszédpanelen
-
Kattintson a módosítani kívánt jelmagyarázatot tartalmazó diagramra.
Ekkor megjelenik a Diagrameszközök eszközcsoport és annak három lapja: a Tervezés, az Elrendezés és a Formátum lap.
-
A Tervezés lap Adatok csoportjában kattintson az Adatok kijelölése gombra.
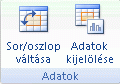
-
Az Adatforrás kiválasztása párbeszédpanel Jelmagyarázat (adatsor) mezőjében jelölje ki a módosítani kívánt elemet.
-
Kattintson a Szerkesztés gombra.
Tipp: Új jelmagyarázat-elem felvételéhez kattintson a Hozzáadás, elem eltávolításához az Eltávolítás elemre.
-
Az Adatsor mezőben végezze el az alábbi lépések egyikét:
-
Írja be a jelmagyarázat-szövegként használni kívánt adatot tartalmazó munkalapcellára mutató hivatkozást.
Tipp: Vagy kattintson a párbeszédpanelt összecsukó gombra

-
Írja be a jelmagyarázat-elem nevét.
Megjegyzés: Ha új nevet ad meg, a jelmagyarázat szövege elveszíti a kapcsolatot a megfelelő munkalapcellába írt adattal.
-
Új jelmagyarázat-elem felvételéhez írja be a munkalapcellára mutató hivatkozást, vagy írja be az új nevet, és az Adatsor értékei mezőbe írja be az új jelmagyarázat-elemként használni kívánt adatsorra mutató hivatkozást.
Tipp: Vagy kattintson a párbeszédpanelt összecsukó gombra

-










