Minden csatolt adattípus egy adatforráshoz kapcsolódik, egyes adattípusok esetén azonban fontos gondoskodni arról, hogy az adatok a lehető legtetszetebbek legyenek. Habár manuálisan mindig frissíthet, bizonyos adattípusokat egyszerűen beállíthatja úgy, hogy automatikusan frissülnek az Adattípusok frissítése Gépház.
Megjegyzés: Ez a funkció jelenleg csak az Insiders programban lévőknek érhető el. További információt a Mikor kapom meg a legújabb funkciókat a Microsoft 365?
Tipp: Ha a "Nem sikerült frissíteni az adattípusokat" üzenet jelent meg, javasoljuk, hogy közvetlenül az üzenetben megoldja a problémát. Addig is, ha meg szeretné akadályozni, hogy az üzenet újból megjelenjen, módosítsa a frissítési beállítást Manuálisra. Ez nem oldja meg a problémát, és előfordulhat, hogy az adatai elavultak lesznek mindaddig, amíg újra nem tudja frissíteni az adatokat.
Gyakori kérdések az adattípusok frissítési beállításairól
Honnan jön egy adott adattípus alapértelmezett frissítési időköze?
Az adattípusok frissítési időközét az adatszolgáltató adja meg, de az alábbi utasításokat követve módosíthatók.
Automatikusan megszakad az adattípusok frissítése, miközben a Excel?
Nem. Amikor az adattípusok automatikusan frissülnek, a háttérben történik, hogy ne zavarjanak. A háttérfrissítés azonban azt jelenti, hogy egy adattípus régi adatai nem használhatók a visszavonáshoz hasonló műveletre.
Miért engedélyezi egyes adattípusok csak a manuális frissítést?
Egyes csatolt adattípusok csak kézzel frissíthetők. Ennek az az oka, hogy az adatszolgáltató úgy határoz, hogy az adatok frissítése nem elegendő az automatikus frissítéshez, vagy hogy még nem hajtották végre azt. Manuális frissítéssel a Visszavonás gombot használva szükség esetén visszahozhatja a régi adatokat.
Milyen frissítési beállításokat állíthatok be egy adattípushoz?
-
Automatikusan öt percenként – 5 percenként az ezzel a beállítással megadott adattípusok az adatszolgáltatótól húzzák az adatokat. Ez a háttérben, munka közben fordul elő.
Megjegyzés: Jelenleg nem tudja testre szabni az 5 perces frissítési időközt.
-
Fájl megnyitásakor – A munkafüzet minden megnyitásakor az ezzel a beállítással frissített adattípusok frissülnek.
-
Manuálisan – Az ezzel a beállítással beállított adattípusok nem frissülnek egyedül. A frissítéshez kövesse az alábbi szakasz lépéseit.
Mi történik, ha nem szeretném, hogy az adattípusok automatikusan frissülnek?
Ha nem szeretne egy adott adattípust automatikusan frissíteni, módosítsa a beállítást Manuálisan beállításra. A beállítás után többféleképpen frissítheti manuálisan az adatokat:
-
Válassza Az összes frissítése lehetőséget az Adatok lapon.
-
Kattintson a jobb gombbal egy adattípusú cellára, > válassza az Adattípus és > parancsot.
-
Kattintson a jobb gombbal egy adattípusú cellára, > válassza az Adattípus> frissítés Gépház> válassza a Frissítés ikont az ablaktáblában.
Az Adattípusok frissítési ablakának Gépház
-
Kattintson a jobb gombbal egy adattípusra, > kattintson> a Gépház.
-
Az Adattípusok Gépház kibontásához jelölje ki a munkafüzetben az egyik adattípust.
-
A megfelelő beállítás kiválasztásával alkalmazhatja azt az adott adattípusra. A fájl megnyitásakor, manuálisan vagy automatikusan öt percenként frissíthet.
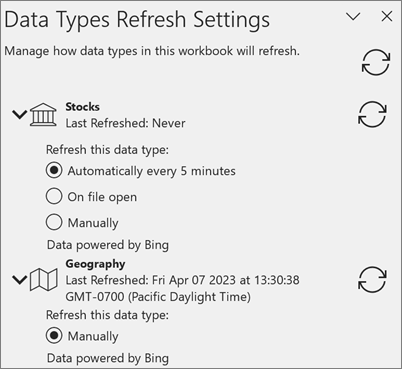
Kapcsolódó cikkek
Milyen kapcsolat adattípusok érhetők el Excelben?
Kapcsolt adattípusok GYIK-je és tippek
Csatolt adattípusok használata a Excel használatával (előzetes verzió)










