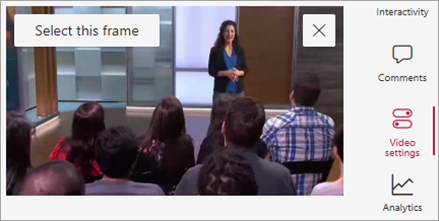A videó miniatűrje az első dolog, amit az emberek látnak, amikor kapcsolatba kerülnek egy videóval. A keresési eredmények között is a miniatűr látható. A miniatűrök különösen hasznosak a sok multimédiás fájlt tartalmazó tárakban, mert betekintést nyújtanak a nézőknek a videó tartalmába.
A SharePoint eszközkódtárai megkönnyítik egy videó miniatűrjének rögzítését vagy a videó miniatűrképének feltöltését a tárban. Ehhez kövesse az alábbi lépéseket.
-
Nyissa meg a videót tartalmazó adategységtárat.
-
Jelölje ki a videót, majd a videó jobb oldalán válassza a Videó beállításai lehetőséget.
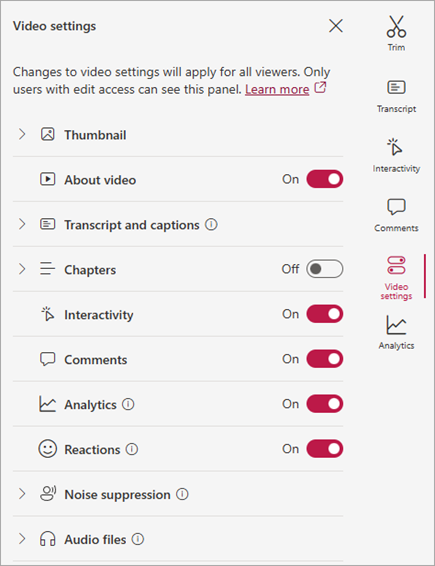
-
Válassza a Miniatűr legördülő listát. Megjelenik a videóminiatűr szerkesztéséhez használható két parancs.
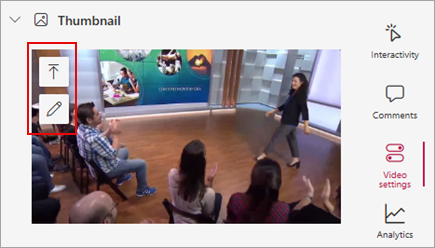
-
Ha a számítógépről származó képet szeretne videominiatűrként használni, válassza a Miniatűr feltöltése lehetőséget.
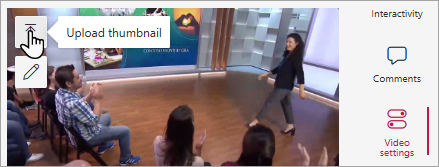
-
Ha szerkeszteni szeretné az aktuális miniatűrt, válassza a Miniatűr szerkesztése lehetőséget.
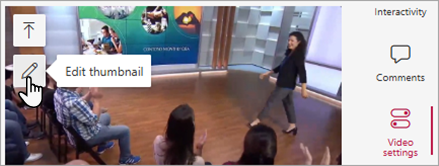
Ha meg szeretné tudni, hogyan végezheti el ezeket a módosításokat, használja az alábbi eljárások egyikét.
A számítógépről származó kép használata miniatűrként
Ha a számítógépen olyan kép található, amelyet miniatűrként szeretne használni a videóhoz, kövesse az alábbi lépéseket.
-
Válassza a Miniatűr feltöltése lehetőséget.
-
Írja be a képfájl elérési útját, vagy tallózással jelölje ki a képfájlt, és válassza a Megnyitás lehetőséget.
-
Ha az új miniatűr rendben van, válassza a Kész lehetőséget.
Új miniatűr rögzítése a videóból
Az objektumtárakban tárolt videók miniatűrjét rögzítheti. Ha azonban egy objektumtáron kívül van tárolva, nem rögzíthet miniatűrt egy videóból.
-
Válassza a Miniatűr szerkesztése lehetőséget.
-
A videóból helyezze át a keresősávot a használni kívánt új keretre.
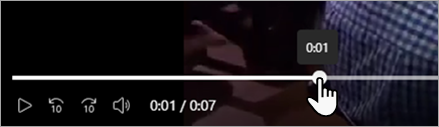
-
Amikor a videó megjeleníti a rögzíteni kívánt képet, válassza a Keret kijelölése lehetőséget. Ha a kép nem megfelelő, válassza a Mégse lehetőséget is, és próbálkozzon újra.