Ha meg szeretne osztani egy bemutatót vagy egy diavetítést barátaival, családjával vagy munkatársaival, mentse OneDrive, majd ágyazza be egy weblapra vagy egy blogba.
A webes PowerPointbanfel kell vennie a szükséges beágyazási kódot. A kód nem érhető el a PowerPoint PC-s vagy Maces verzióiból.
A beágyazási kód beszerzése
-
Bemutató mentése a OneDrive.com webhelyre. (A bemutatót nyilvános online mappában kell tárolni ahhoz, hogy beágyazható legyen weboldalakra.)
-
Nyissa meg a bemutatót a webes PowerPointban. A menüszalag Fájl lapján kattintson a Megosztás, majd a Beágyazás elemre.
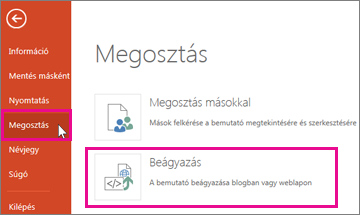
-
Ha HTML-kódot szeretne létrehozni a fájl weblapon való beágyazásához, kattintson az

-
A Beágyazás panel Méretek csoportjában válassza ki a blog- vagy weboldalhoz illő méretet.
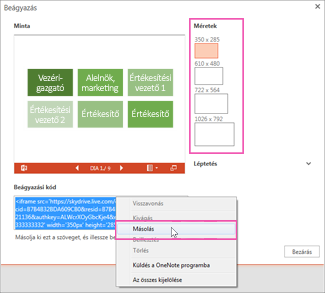
-
A Beágyazási kód csoportban kattintson a jobb gombbal a kódra, válassza a Másolás parancsot, majd kattintson a Bezárás lehetőségre.
A kódot a következő eljárás során kell beágyazni. Célszerű a kódot praktikus helyre beilleszteni, ahol nem veszíti el (például a Jegyzettömbbe).
A OneDrive-oldalról másolt HTML-kód egy iframe címke, amelyet számos webszerzői rendszer és blogszolgáltatás támogat. Az itt leírt lépések a népszerű blogszolgáltatások egy részében működnek, például a WordPress, a Blogger vagy a TypePad szolgáltatásban.
-
A WordPress rendszerint nem engedélyezi a bejegyzésekben az iFrame-ek használatát, de az Webes Office-alkalmazásokat működtető iFrame-ekkel kivételt tesz. A HTML-szerkesztési mód aktiválásához ne használja a New Post (Új bejegyzés) parancsot az oldal tetején. Nyissa meg a blog irányítópultját, és kattintson a Posts (Bejegyzések) > Add New (Új hozzáadása) elemre.
A TypePad-ban ne használja a Quick levélírás szerkesztőt. Kattintson a Blogokelemre, kattintson a blogja nevére, majd kattintson a levélírásgombra, ahol a Rich Text-ról HTML-szerkesztésre válthat.
-
A Bloggerben váltson a bejegyzésírási ablakról HTML-szerkesztésre. Ha elkészült, visszatérhet a bejegyzésírási módba.
-
A weblap- vagy blogszerkesztőben írja meg a kívánt bejegyzést, majd váltson HTML-szerkesztésre.
Ha olyan blogszolgáltatást használ, amely nem támogatja a bejegyzésekben az iframes használatát, forduljon segítségért a blogszolgáltatóhoz.
-
Ha a OneDrive-oldalról másolt HTML-címke az utolsó elem a Vágólapon, nyomja le a ⌘+V billentyűkombinációt.
-
Írja meg a bejegyzést. Tekintse meg az előnézetet, és tegye közzé a bejegyzést a megszokott módon.
Minden változás, amelyet a OneDrive-ban végrehajt a bemutatón, automatikusan érvényesülni fog a weboldalon is, ahová a bemutatót beágyazta.
Miután a fent leírtak szerint beszerezte a beágyazási kódot, SharePoint-wikilapra is beágyazhatja a bemutatót. Ebben az esetben a másolt iframe címkének csak az src részét illeszti be egy Lapmegjelenítő Kijelzőbe.
-
A wikilapon kattintson a Szerkesztés elemre.
-
Ha a OneDrive-lapról másolt HTML-címke az utolsó elem a Vágólapon, a Ctrl+V billentyűkombinációt lenyomva illessze be a címkét a wikilapra. Ennek az a célja, hogy egyszerűen kimásolható legyen a címke egy része a Kijelzőbe. A címkét a befejezés előtt törölni kell a wikilapról.
-
Másolja ki a címke idézőjelek közé eső, http kezdetű részét. Az idézőjeleket ne foglalja bele.
-
A Szerkesztőeszközök lapon kattintson a Beszúrás, majd Kijelző lehetőségre.
-
A listában válassza a Média és tartalom kategóriát.
-
A Kijelzők listájában kattintson a Lapmegjelenítő, majd a Hozzáadás lehetőségre.
-
A 3. lépésben másolt cím beillesztéséhez kattintson a nyissa meg az eszközpanelt lehetőségre, majd a Hivatkozás mezőben nyomja le a ⌘+V billentyűkombinációt.
-
A lap előnézetét az Alkalmaz elemre kattintva tekintheti meg.
-
Módosítsa a Kijelzőt az igényei szerint. A Lapmegjelenítő szerkesztőjében például bontsa ki a Megjelenés elemet, és állítson be 332 képpontos magasságot és 407 képpontos szélességet, így a bemutató görgetősávok nélkül tölti ki a keretet.
-
Amikor elkészült, a Lapmegjelenítő szerkesztőjében kattintson az OK gombra, és törölje az iframe címkét a wikilapról.
Minden változás, amelyet a OneDrive-ban végrehajt a bemutatón, automatikusan érvényesülni fog a weboldalon is, ahová a bemutatót beágyazta.










