Ez a cikk azoknak szól, akik képernyőolvasó programot, például a Windows Narrator, a JAWS vagy az NVDA programot használják a Windows eszközeivel vagy funkcióival és a Microsoft 365 termékekkel. Ez a cikk az Akadálymentességi súgó és tanulás tartalomkészlet része, amelyben további akadálymentességi információkat találhat az alkalmazásainkról. Általános segítségért látogasson el a Microsoft ügyfélszolgálatára.
Az új Outlook billentyűzettel és képernyőolvasóval migrálhatja a beállításokat, és telepítheti meglévő bővítményeit a klasszikus Windows Outlook. Teszteltük a Narrátor, a JAWS és az NVDA szolgáltatásokat, de más képernyőolvasók is kompatibilisek lehetnek, amennyiben azok a Microsoft Edge böngészővel közös akadálymentességi szabványokat és megoldásokat alkalmaznak.
Megjegyzések:
-
Az Microsoft 365 új funkcióit fokozatosan bocsátjuk ki az Microsoft 365 előfizetőinek, így előfordulhat, hogy az app Ön által használt verziójában még nincsenek meg ezek a funkciók. Ha tudni szeretné, hogyan juthat hozzá gyorsabban az új funkciókhoz, regisztráljon az Office Insider programba.
-
A képernyőolvasókról A képernyőolvasók működése a Microsoft 365-tel című cikkben talál további információt.
Ebben a témakörben
Beállítások migrálása és bővítmények telepítése a telepítés során
Az új Windows Outlook első indításakor a rendszer megkérdezi, hogy migrálja-e a beállításokat, és telepíti-e a bővítményeket a klasszikus Windows Outlook, hogy az új felület ismerősnek érezze magát.
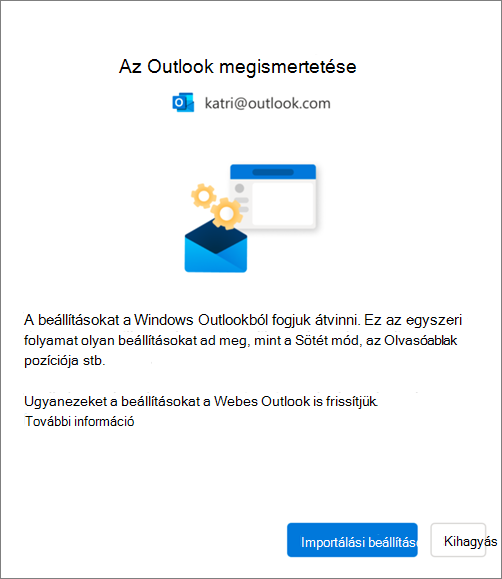
A régi beállítások áttelepítése és a meglévő bővítmények telepítése:
-
Nyomja le többször a Tab billentyűt, amíg el nem hangzik az "Importálási beállítások" kifejezés, majd nyomja le az Enter billentyűt. A beállítások és bővítmények áttelepítése csak néhány percet vesz igénybe.
Tippek:
-
A telepítés során kihagyhatja a migrálást, és később is megteheti, a Beállítások áttelepítése telepítés után című szakaszban leírt lépéseket követve. A kihagyáshoz nyomja le többször a Tab billentyűt, amíg el nem hangzik a "Kihagyás" kifejezés, majd nyomja le az Enter billentyűt.
-
Ha kihagyja ezt a lépést a telepítés során, vegye figyelembe, hogy manuálisan kell telepítenie a webes bővítményt a klasszikus Windows Outlook új Windows Outlook használt COM-bővítményének megfelelő módon.
-
-
Ha az Importálási beállítások lehetőséget választja, a beállítások a Webes Outlook is érvényesek lesznek. Ha soha nem használta Windows Outlook, a rendszer az alapértelmezett beállításokat alkalmazza. Az importált beállítások listájáért lépjen az Importált beállítások listája szakaszra.Emellett a klasszikus Windows Outlook meglévő COM-bővítményeinek webes bővítményei is telepítve lesznek, amikor az Importálási beállítások lehetőséget választja. A telepített bővítmények listáját a Klasszikus Windows Outlookból telepített bővítmények listája című szakaszban találja.
Beállítások áttelepítése a telepítés után
A beállításokat a telepítés befejezése után is áttelepítheti. Ennek beállításához tegye a következőket:
-
Nyomja le többször a Tab billentyűt vagy a Shift+Tab billentyűkombinációt, amíg el nem hangzik a "Beállítások" kifejezés, majd nyomja le az Enter billentyűt.
-
Nyomja le egyszer a Tab billentyűt. A következő szöveghez hasonló hangzik el: "Keresés Outlook beállításokban". Nyomja le többször a Le nyílbillentyűt, amíg el nem hangzik az "Összes Outlook beállításainak megtekintése" vagy ehhez hasonló szöveg, majd nyomja le az Enter billentyűt. Megnyílik a Beállítások ablak, amelyen megnyílik a Fiókok > e-mail fiókok lap.
-
Nyomja le többször a Tab billentyűt, amíg el nem hangzik a "Kezelés" kifejezés, majd nyomja le az Enter billentyűt. Az e-mail-fiók adatai megjelennek a lapon.
-
Nyomja le többször a Tab billentyűt, amíg el nem hangzik az "Első lépések" vagy ehhez hasonló szöveg, majd nyomja le az Enter billentyűt.
-
Nyomja le többször a Tab billentyűt, amíg el nem hangzik az "Importálási beállítások" kifejezés, majd nyomja le az Enter billentyűt.
Importált beállítások listája
Posta
-
Csoportosítás beszélgetések szerint
-
Olvasóablak pozíciója
-
Sűrűség
-
Üzenetlista előnézetének szövege
-
Mappalista kibontása/összecsukása
-
Üzenetlista szélessége
-
Feladó képe az üzenetlistában
-
Mellékletek előnézete
-
Gyorsműveletek az üzenetlistában (hamarosan elérhető)
-
Sötét mód
-
Értesítési beállítások
-
Aláírások
-
Automatikus válaszok
-
Szűrt/egyéb
-
Alapértelmezett betűtípus (hamarosan elérhető)
-
Megjelölés olvasási beállításokként (hamarosan elérhető)
Naptár
-
Naptár nézet (hét, munkahét, hónap) (hamarosan elérhető)
-
Munkahét napjainak beállítása
-
Hét kezdőnapja (hamarosan)
-
Értekezleti órák
-
Értekezletek korai indítása/befejezése
-
Minden online értekezlet
-
Dátumformátum (hamarosan elérhető)
-
Hőmérséklet formátuma
-
Heti számok megjelenítése (hamarosan elérhető)
-
Időskálázás (hamarosan elérhető)
-
Emlékeztető beállításai (hamarosan elérhető)
A klasszikus Windows Outlookból telepített bővítmények listája
Fontos: Dolgozunk a funkció bevezetésén. Rendszeresen ellenőrizze ezen a lapon a szolgáltatás elérhetőségével kapcsolatos frissítéseket.
Amikor a telepítés során a Beállítások importálása lehetőséget választja, a klasszikus Windows Outlookban a meglévő COM-bővítmények webes bővítményei települnek az új ügyfélprogramba. Az alábbi táblázat a vonatkozó COM-bővítményeket és azok webes bővítmény-megfelelőit sorolja fel. Az Importálási beállítások lehetőséget választva ön is elfogadja az adatvédelmi szabályzatot, a használati feltételeket és a megfelelő bővítmények engedélyeit. Ha többet szeretne megtudni az egyes bővítmények engedélyeiről, válassza a hozzá tartozó hivatkozást a "Telepíteni kívánt webes bővítmény" oszlopban.
A klasszikus Windows Outlookban jelenleg telepített COM-bővítmények ellenőrzése:
-
Az Outlookban nyomja le az Alt billentyűt, majd nyomja le többször a balra mutató nyílbillentyűt, amíg el nem hangzik a "Fájl" szó. Nyomja le az Enter billentyűt.
-
Nyomja le többször a le nyílbillentyűt, amíg el nem hangzik a "Beállítások" kifejezés. Ezután nyomja le az Enter billentyűt.
-
Nyomja le többször a le nyílbillentyűt, amíg el nem hangzik a "Bővítmények" kifejezés.
-
Nyomja le többször a Tab billentyűt, amíg el nem hangzik az "Enter add-ins table" (Add-ins table) kifejezés. Nyomja le a Tab billentyűt az Outlook-ügyfélben telepített COM-bővítmények meghallgatásához.
|
COM-bővítmény |
Telepíteni kívánt webes bővítmény |
|---|---|
|
Adobe Acrobat |
|
|
Blue Jeans Outlook-bővítmény |
|
|
Cisco Webex-értekezletek |
|
|
Citrix Files for Outlook |
|
|
Evernote |
|
|
harmon.ie |
|
|
Jira |
|
|
Mimecast for Outlook |
|
|
Nitro Pro |
|
|
OnePlaceMail for Outlook |
|
|
RingCentral Meetings Outlook beépülő modul |
|
|
Outlook beépülő modul nagyítása |
A telepített webes bővítmények használatával és kezelésével kapcsolatos útmutatásért lásd: Bővítmények használata az Outlookban.
Megjegyzés: A klasszikus Windows Outlookban telepített meglévő webes bővítmények továbbra is telepítve maradnak, amikor új Windows Outlookra vált.
Lásd még:
Alapműveletek képernyőolvasóval e-mailekkel az Outlookban
Alapműveletek képernyőolvasóval az Outlook naptárával
Az eszköz beállítása a Microsoft 365 akadálymentességi funkcióinak használatához
Az Outlook Posta felfedezése és navigálás képernyőolvasóval
Az Outlook Naptár felfedezése és navigálás képernyőolvasóval
Technikai támogatás fogyatékos ügyfeleknek
A Microsoft minden ügyfelének a lehető legjobb élményt szeretné biztosítani. Ha Ön fogyatékkal él, vagy a kisegítő lehetőségekkel kapcsolatos kérdése van, keresse fel a Microsoft fogyatékos ügyfeleket támogató Answer Desk webhelyét, és kérjen technikai segítséget. A fogyatékos ügyfeleket támogató Answer Desk webhely akadálymentes technológiákban jártas ügyfélszolgálata angol, spanyol, francia és amerikai jelnyelven tud segítséget nyújtani. Az Ön régiójában üzemelő ügyfélszolgálat elérhetőségi adatait a Microsoft fogyatékos ügyfeleket támogató Answer Desk webhelyén találja.
Ha Ön kormányzati, kereskedelmi vagy nagyvállalati felhasználó, keresse fel a fogyatékosokat támogató nagyvállalati Answer Desk webhelyet.











