Az Outlook 2016RSS-hírcsatorna testreszabási lehetőségeket tartalmaz, például azt, hogy milyen gyakran kell ellenőrizni a frissített elemeket, hogy az RSS-hírcsatornákat hol menti a rendszer, és hogy letölti-e a mellékleteket.
Kapcsolódó műveletek
Az elemek letöltési gyakoriságának áttekintése vagy módosítása
Ha feliratkozik egy RSS-hírcsatornára, Outlook rendszeresen ellenőrzi a frissített közzétételeket.
Az RSS-hírcsatorna közzétevői megadhatják az új bejegyzések ellenőrzésének maximális gyakoriságát. Ezek a korlátok segítenek a kiszolgálók terhelésének kezelésében. Előfordulhat például, hogy egy RSS-hírcsatorna lekérdezési gyakorisága legfeljebb 60 perc lehet – ez azt jelenti, hogy ne keressen frissítéseket óránként többször.
Fontos: Egyes közzétevők szigorúan betartják ezeket a korlátokat. Ha a megadott korlátnál gyakrabban keres frissítéseket, az RSS-hírcsatorna közzétevője ideiglenesen vagy véglegesen letilthatja a hozzáférést. Sem a Microsoft, sem a Outlook nem tud segíteni, ha a hozzáférését egy RSS-hírcsatorna-közzétevő felfüggeszti vagy letiltja.
Annak ellenőrzéséhez, hogy egy RSS-közzétevő megadott-e időkorlátot, tegye a következőket:
-
Kattintson a Fájl fülre.
-
Kattintson a Fiókbeállítások gombra, és válassza a Fiókbeállítások parancsot.
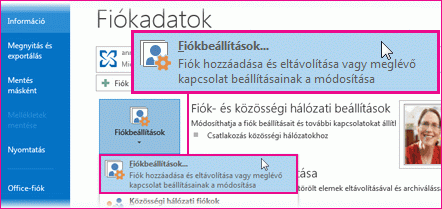
-
Az RSS-hírcsatornák lapon kattintson egy hírcsatornára, majd a Módosítás gombra.
A Frissítési korlát szakaszban megjelenik az Aktuális szolgáltatói korlát ideje.

Javasoljuk, hogy ne törölje a Jelet a Korlát frissítése jelölőnégyzetből. Ezzel a beállítással megakadályozhatja, hogy a tartalom közzétevői ne tiltsák le a frissítések túl gyakori keresése miatt.
Ha az RSS-hírcsatorna nem határoz meg értéket, a rendszer az RSS-hírcsatornák Küldés/fogadás beállítását használja. A beállítás ellenőrzéséhez vagy módosításához tegye a következőket:
-
Kattintson a Küldés/fogadás gombra.
-
A Küldés & Fogadás csoportban kattintson a Küldési/fogadási csoportok elemre.
-
Kattintson a Küldési/fogadási csoportok definiálása elemre.
Billentyűparancs A Küldési/fogadási csoportok párbeszédpanel megnyitásához nyomja le a Ctrl+Alt+S billentyűkombinációt.
-
A Csoport neve területen válassza ki azt a csoportot, amely az RSS nevű fiókot tartalmazza.
Alapértelmezés szerint az RSS minden fiókban található. Ha nem biztos abban, hogy az RSS-fiók melyik csoportban van, válasszon egy csoportnevet, majd kattintson a Szerkesztés gombra. Ismételje meg a műveletet, amíg meg nem találja az RSS-t tartalmazó csoportot az alábbi ábrán látható módon.
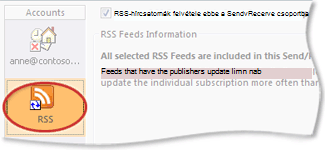
-
A "Minden fiók" csoport beállítása csoportban jelölje be az Automatikus küldés/fogadás ütemezése n percenként jelölőnégyzetet.
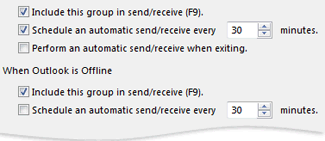
-
Írjon be legfeljebb 1440 értéket a szövegmezőbe.
Megjegyzés: Ha a közzétevő által beállított korlátnál gyakoribb időközt ad meg, Outlook a közzétevő beállítását használja. Ez segít megakadályozni, hogy a tartalom közzétevője ne tiltsa le a korlátozás figyelmen kívül hagyását.
-
Kattintson a Bezárás gombra.
Rss-hírcsatornák mentési helyére
A legtöbb esetben nem kell módosítania az RSS-hírcsatornák mentési helyét. A hely módosításának egyik lehetséges esete azonban az, ha Microsoft Exchange Server-fiókot használ, és a postaládájában van egy kis tárterületkorlát. Ha az RSS-hírcsatornákat outlook-adatfájlba (.pst) menti a számítógépen, az RSS-hírcsatorna tartalma nem használja a kiszolgálói tárhelyet.
Ha úgy dönt, hogy az RSS-hírcsatornákat egy Outlook-adatfájlban (.pst) tárolja, csak a fájlt tartalmazó számítógépen férhet hozzá ezekhez az elemekhez.
Azok az RSS-hírcsatornák, amelyek az Exchange-postaládán belül található mappába mentik az elemeket, minden olyan számítógépről elérhetők, amely rendelkezik Outlook, és csatlakozik az Exchange-fiókjához. Ebbe beletartozik az is, ha az Outlook Anywhere vagy az Outlook Web App használatával csatlakozik Exchange-fiókjához.
-
Kattintson a Fájl fülre.
-
Kattintson a Fiókbeállítások gombra, és válassza a Fiókbeállítások parancsot.
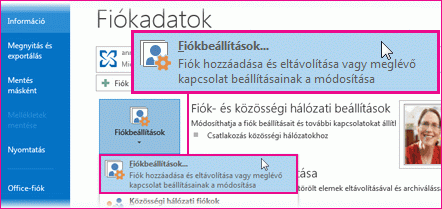
-
Az RSS-hírcsatornák lapon kattintson egy RSS-hírcsatornára, majd a Mappa módosítása elemre.
-
A Mappa kiválasztása területen válasszon ki egy új RSS-hírcsatorna-kézbesítési helyet, vagy hozzon létre egy mappát az Új mappa gombra kattintva.
-
Kattintson az OK gombra a Fiókbeállítások párbeszédpanelre való visszatéréshez.
RSS-hírcsatorna megjelenítendő nevének módosítása
Minden RSS-hírcsatorna rendelkezik egy, az RSS-közzétevő által megadott névvel. A nevet a navigációs ablak és a Fiókbeállítások között megjelenő módon módosíthatja.
Az RSS-hírcsatorna nevének módosítása a navigációs ablakban
-
Kattintson a jobb gombbal a mappára, mutasson az Átnevezés pontra, írjon be egy új nevet, majd nyomja le az ENTER billentyűt.
Az RSS-hírcsatorna nevének módosítása a fiókbeállításokban
-
Kattintson a Fájl fülre.
-
Kattintson a Fiókbeállítások gombra, és válassza a Fiókbeállítások parancsot.
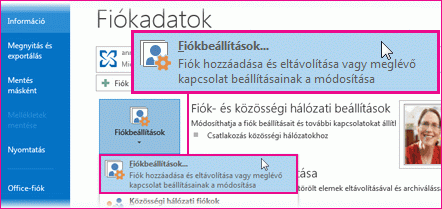
-
Az RSS-hírcsatornák lapon kattintson a Módosítás gombra.
-
Az Általános szakaszban írjon be egy új nevet a Hírcsatorna neve szövegmezőbe.
Megjegyzés: Ha valakivel használja az RSS-hírcsatorna-megosztási funkciót, az illető az eredeti RSS-közzétevő hírcsatornanevét kapja meg, nem pedig az Ön által esetleg használt testreszabott címet.
Csatolt cikkek letöltése mellékletként
Számos RSS-hírcsatorna olyan üzeneteket használ, amelyek egy nagyobb üzenet vagy egy teljes tartalomra mutató hivatkozást tartalmazó cikk összegzését tartalmazzák. Beállíthatja, hogy Outlook automatikusan letöltse a csatolt tartalmat mellékletként az RSS-üzenetekhez.
-
Kattintson a Fájl fülre.
-
Kattintson a Fiókbeállítások gombra, és válassza a Fiókbeállítások parancsot.
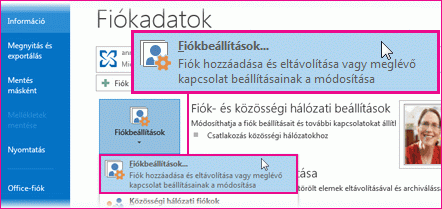
-
Az RSS-hírcsatornák lapon kattintson a Módosítás gombra.
-
A Letöltések csoportban jelölje be a Teljes cikk letöltése .html mellékletként az egyes elemekhez jelölőnégyzetet.
Mellékletek automatikus letöltése
Az RSS-üzenetek mellékleteket tartalmazhatnak. Ezeket a mellékleteket alapértelmezés szerint nem tölti le a Outlook. Ha azt szeretné, hogy a mellékletek automatikusan letöltődjenek, tegye a következőket:
-
Kattintson a Fájl fülre.
-
Kattintson a Fiókbeállítások gombra, és válassza a Fiókbeállítások parancsot.
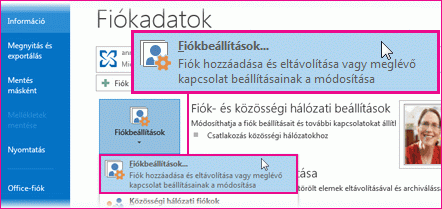
-
Az RSS-hírcsatornák lapon kattintson a Módosítás gombra.
-
A Letöltések területen jelölje be a Mellékletek automatikus letöltése ehhez a hírcsatornához jelölőnégyzetet.
Megjegyzések:
-
Alapértelmezés szerint a Outlook blokkolja a vírusokat tartalmazó potenciálisan nem biztonságos mellékletfájlokat, például .bat, .exe, .vbs és .js. Letiltott mellékletek nem tekinthetők meg és nem érhetők el. A Melléklet oszlop papírklip ikonja jelzi, hogy az üzenet melléklettel rendelkezik. A letiltott mellékletfájlok az üzenet tetején lévő Információs sávon jelennek meg.
-
Javasoljuk, hogy a mellékletek megnyitása előtt víruskereső szoftverrel vizsgálja meg a vírusokat.
-
RSS-hírcsatorna törlése
Ha törölni szeretne egy RSS-hírcsatornát az Outlookból, kattintson a jobb gombbal az RSS-hírcsatorna mappájára, és válassza a Mappa törlése parancsot.










