Legutóbb frissítve: 2024. július 18.
PROBLÉMA
Amikor frissít vagy megszakít egy értekezletelemet az Asztali Outlookban, ütközési hiba jelenik meg.
"A szinkronizált mappa egy vagy több eleme nem egyezik. Az ütközések feloldásához nyissa meg az elemeket, majd próbálkozzon újra a művelettel."
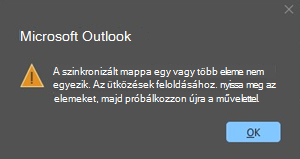
Vagy a következő hibaüzenet jelenhet meg:
"Az egyéni űrlap nem nyitható meg. Az Outlook ehelyett egy Outlook-űrlapot fog használni."
Ez a probléma akkor fordul elő, ha a naptárelem helyi ütközést tapasztal az Asztali Outlookban. A naptárelem kiszolgálói példánya nem ütközik.
Ha a rendszer az Ütközési üzenet párbeszédpanellel kéri, zárja be. Előfordulhat, hogy a párbeszédpanel használata nem oldja meg teljesen a problémát.
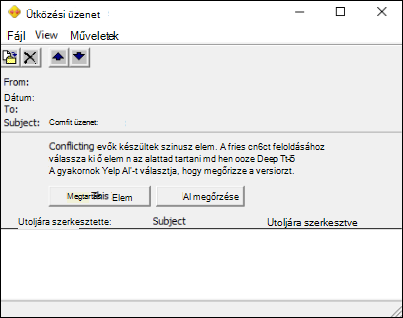
ÁLLAPOT: JAVÍTVA
A probléma megoldásának szolgáltatása 2024. 07. 11-én 10:00-kor fejeződött be a világ minden táján. A javításhoz nincs szükség felhasználói műveletekre. Most, hogy a javítás megjelent, nem jelenik meg az új értekezletek ütközéseket okoznak. Ez a probléma a Service Health irányítópultján is közzé van téve EX800425.
A szolgáltatás javításai a következő buildekben találhatók: 15.20.7741.xx, 15.20.7762.xx, 15.20.7784.xx. A szolgáltatás buildjének megtekintéséhez ellenőrizze a Verzió oszlopot az Outlook Kapcsolat állapota párbeszédpanelen. Lásd : A Kapcsolat állapota párbeszédpanel leírása.
Vegye figyelembe, hogy a szolgáltatás javítása megakadályozza a naptárütközések új előfordulását. Visszamenőlegesen nem javítja ki azokat az értekezleteket, amelyek már ütközési állapotban vannak, vagy ismétlődő elemeket tartalmaznak. Az ütköző elemekkel rendelkező felhasználóknak csak a 2. kerülő megoldás használatával kell törölniük az ütközési elemeket. Az ismétlődő értekezletekkel rendelkező felhasználóknak egymás után kell elvégezniük a 2. kerülő megoldást, majd a 3. kerülő megoldást. Ezek a lépések törlik az ütközéseket, majd eltávolítják a duplikált elemeket.
1. megkerülő megoldás:
Értekezlet-frissítéseket végezhet az Outlook Web Accessben (OWA), vagy használhatja az új Outlookot. Az ütközés nem fordul elő, ha az értekezletet az OWA-ban vagy az új Outlookban frissíti vagy megszakítja. Az ütközési probléma csak az asztali Outlookban, és csak azon a gépen található, amelyen az ütközés található. Ez nem más gépeken vagy az értekezletek címzettjeinek példányain található.
2. megkerülő megoldás:
A naptárütközési probléma megoldásához használhatja az Offline elemek törlése lehetőséget a naptárhoz. Ezek a lépések törlik a naptárelemeket az Outlook Áruházban (OST) a helyi számítógépen. A lépések elvégzése után az Outlook szinkronizálja az értekezletelemek tiszta másolatait a szolgáltatásból.
Ezek a lépések nem javítják ki az ismétlődéseket. A lépések által rögzített értekezletek gyémánttal vannak jelölve.
Példa:

Az offline naptárelemek törléséhez kövesse az alábbi lépéseket:
-
Zárja be az összes Office-alkalmazást.
-
Nyissa meg a Naptár ablaktáblát az Outlookban, és kattintson a jobb gombbal a Naptár mappára.
-
Válassza a Tulajdonságok menüpontot.
-
Az Általános lapon válassza az Offline elemek törlése lehetőséget.
-
Kattintson az OK gombra.
Megjegyzések: Visszajelzést kaptunk arról, hogy az offline elemek törlése időnként hibát okoz: "Hiba történt az adatok Outlook-adatfájlból (.ost) való eltávolításakor. Nincs elegendő memória vagy memóriarendszer-erőforrás. Zárjon be néhány ablakot vagy programot, és próbálkozzon újra". Ha ezt a hibát kapja, használja az alábbi lehetőségek egyikét:
-
Indítsa újra a gépet, hogy eltávolítsa az alkalmazásokat vagy szolgáltatásokat a zárolásából. OST-fájl, és végezze el újra a lépéseket az Offline elemek törlése gombra.
-
Hozzon létre egy új Outlook-profilt, amely a naptárelemek tiszta másolatait is szinkronizálja. További információt az Outlook-profil létrehozása című témakörben talál. Ha új profilt hoz létre, előfordulhat, hogy újra létre kell hoznia a helyi aláírásokat és az ügyfélszabályokat, ha vannak ilyenek.
-
Törölje a következőt: . Az e-mail-fiók OST-fájlja. További információt Az Outlook-adatfájlok (.pst és .ost) bemutatása című témakörben talál.
3. megkerülő megoldás:
A naptárcsapat frissítette, hogy a szolgáltatás figyeli az ismétlődő naptárelemeket, és automatikusan eltávolítja őket. Ezt a megkerülő megoldást csak akkor használja, ha több mint egy hétig ismétlődnek a naptárelemek.
Ha az Ütközési üzenet párbeszédpanelen megnyit egy értekezletelemet, és az Összes megtartása lehetőséget választotta, akkor az értekezlet több másolata is létrejött. Ha túl sok példány van ahhoz, hogy egyszerűen megszakítsa a műveletet az Asztali Outlookból, a Calcheck használatával eltávolíthatja az ismétlődéseket.
Ha a CalCheck használatával szeretné eltávolítani az incidens EX800425 által létrehozott ismétlődő elemeket a szervezők naptárában, kövesse az alábbi lépéseket:
-
Töltse le a CalCheck alkalmazást. Töltse le az Outlook naptárellenőrző eszközét.A calcheck használatáról további információt az Outlook naptárellenőrző eszközével kapcsolatos információk (CalCheck) című témakörben talál.
-
A szervezők számítógépén hozzon létre egy c:\calcheck mappát, és bontsa ki a CalCheck zip-fájlt ebbe a mappába (kattintson a jobb gombbal a zip-fájlra, és válassza az Összes kibontása lehetőséget.)).
-
A c:\calcheck mappában keresse meg a calcheck.cfg fájlt, és nyissa meg szerkesztésre a Jegyzettömbben. Először nyissa meg a Jegyzettömbet, húzza a calcheck.cfg fájlt a Jegyzettömbbe, végezze el a módosításokat, majd mentse a jegyzettömbből.
-
Ha csak az incidens által létrehozott duplikált elemeket szeretné azonosítani és eltávolítani, állítsa a DupGlobalObjectIDs=true értéket és az összes többi tesztet false értékre, és mentse a calcheck.cfg fájlt.Tipp: Annak ellenőrzéséhez, hogy a DupGlobalObjectID-k kivételével minden érték false (hamis) értékre van-e állítva, használja a Szerkesztés | Cserélje le a Jegyzettömb funkcióját, hogy mindegyiket igazról hamisra módosítsa.A calcheck.cfg helyességét a CalCheckConfigFile fájlra hivatkozva vagy használva ellenőrizheti.
Fontos: Az előző lépés azért kritikus, mert ha nem állítja be a többi szabályt hamisra, előfordulhat, hogy a nem ismétlődő értekezletek az Outlook mappalistájában lévő Calchek mappába kerülnek.
-
Zárja be az Outlookot.
-
Nyisson meg egy parancssori ablakot, és módosítsa a könyvtárat c:\calcheck (cd \calcheck) névre. Írja be calcheck.exe , és nyomja le az Enter billentyűt. A rendszer az ismétlődéseket tartalmazó Outlook-profil megadását fogja kérni. Válassza ki a profilt, és kattintson az OK gombra.
-
A Windows Intézővel lépjen a c:\calcheck mappába, és nyissa meg a CalCheckErr.csv. Listáznia kell a duplikált elemeket.Példa:
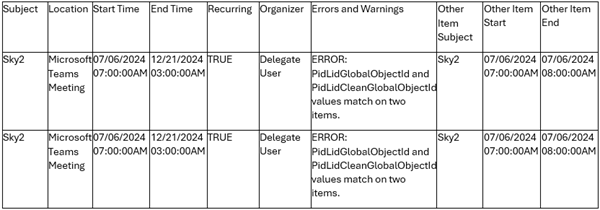
-
Zárja be az Outlookot és az Excelt.
-
Ha elégedett a listával, eltávolíthatja ezeket az ismétlődéseket. Az ismétlődések az Outlook mappalistájában a Calcheck nevű új mappába kerülnek. Lépjen vissza a Parancssor ablakba, írja be a következő parancsot, és nyomja le az Enter billentyűt. A parancs futtatása előtt győződjön meg arról, hogy az Asztali Outlook be van zárva.
C:\calcheck>calcheck.exe -F -R
-
A profilválasztó ablakban válassza ki azt a profilt, amelyből el szeretné távolítani az ismétlődő naptárelemeket.
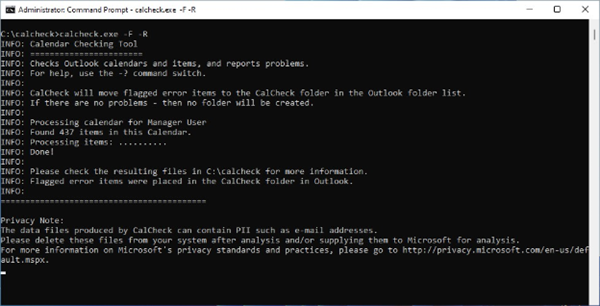
-
A parancssori ablak a fenti módon jelenik meg a befejezés után. Mielőtt bezárja, nyissa meg a C:\calcheck mappát a Windows Intézőben, és nyissa meg a Calcheck.log, és ellenőrizze, hogy befejeződött-e, és a napló alján látható-e az aktuális időpont. Ha elkészült, zárja be a parancssori ablakot. Nem fog bezárulni önmagában.
Befejezés: 2024. 07. 05. 11:53:30
Befejeződött a postaláda feldolgozása /o=ExchangeLabs/ou=Exchange felügyeleti csoport (FYDIBOHF23SPDLT)/cn=Recipients/cn=b6121eb9ed4ea0822d864549e4f59d-manageruser
-
Az calcheck.exe -F -R parancs létrehozott egy Calcheck nevű mappát az Outlook mappalistájában, amely tartalmazza az ismétlődő elemeket. Ha egy idő után meggyőződik arról, hogy a duplikált probléma megoldódott, törölheti a mappát úgy, hogy a jobb gombbal a mappára kattint, és kiválasztja a Mappa törlése parancsot.
-
Ha a duplikált elemeket nem távolítja el, zárja be az Outlookot, és futtassa újra a parancsot, és hagyja, hogy a parancssori ablak néhány perc alatt elvégezze a feladatot.
További források
Az Outlook teljesítményproblémái gyorsítótáras Exchange-módban .ost vagy .pst fájlban
További források

Kérdezzen a szakértőktől
Kapcsolatba léphet a szakértőkkel, és megbeszélheti velük az Outlookra vonatkozó legújabb híreket, frissítéseket és ajánlott eljárásokat, valamint elolvashatja a blogunkat.

Segítség kérése a közösségben
A támogatási szakemberek, MVP minősítésű szakértők, mérnökök és az Outlook felhasználói segítenek Önnek megválaszolni a kérdéseit és megoldást találni a problémáira.

Javaslat új funkcióra
Mindig örömmel olvassuk felhasználóink javaslatait és visszajelzéseit. Ossza meg velünk gondolatait! Fontos nekünk a véleménye.
Lásd még
Javítások és kerülő megoldások a PC-hez készült Outlook friss problémáihoz










