Előfordulhat, hogy módosítania kell az e-mail-fiók beállításait. Ha új jelszava van, a levelezési szolgáltató kéri a beállítások módosítására, vagy ha problémákat tapasztal az e-mailek küldésével és fogadásával kapcsolatban, módosíthatja az e-mail-fiók beállításait a Windows Vezérlőpultjának Posta alkalmazásában vagy az Outlookban.
E-mail-beállítások frissítése vagy módosítása a Vezérlőpult Posta alkalmazásában
Meg kell tudni a fiók típusát, a bejövő és a kimenő üzenetek kiszolgálójának nevét, valamint az e-mail fiók SSL- és portbeállítását. Kapcsolatba léphet a levelezési szolgáltatójával, vagy ha népszerű levelezőszolgáltatást használ, ezeket a beállításokat megtalálja az Outlook POP- és IMAP-alapú levelezési beállításai között.
Nem tudja biztosan, melyik levelezési szolgáltatót használja? Vessen egy pillantást az e-mail-címére. Általában a @ szimbólumot közvetlenül követő szó a levelezési szolgáltató neve.
-
Nyissa meg a Vezérlőpultot.
-
Windows 10esetén: A tálcán lévő keresőmezőbe írja be a Vezérlőpult parancsot, és válassza a Vezérlőpult parancsot.
-
Windows 8.1esetén: Írja be a Vezérlőpult parancsot a keresőmezőbe, és válassza a Vezérlőpult parancsot.
-
Windows 7 esetén:Kattintson a Start gombra, majd a Vezérlőpult parancsra.
-
-
A Vezérlőpulton keresse meg és nyissa meg a Posta ikont.
-
A Levelezési beállítások – Outlook ablakban kattintson az E-mail fiókok elemre.
-
A Fiókbeállítások ablakban jelölje ki a elhárítani kívánt fiókot, és válassza a Módosítás gombot.
-
A Fiók módosítása ablakban ellenőrizze a Bejövő levelek kiszolgálója és a Kimenő levelek kiszolgálója beállításait az e-mail szolgáltatótól származó beállításokkal vagy a referencia cikkével. Ha nem, frissítse a beállításokat.
-
A Bejelentkezési adatok csoportbanellenőrizze, hogy az e-mail-fiókhoz társított helyes felhasználónevet és jelszót használja-e.
Megjegyzés: Ha az e-mail-szolgáltató kétfaktoros hitelesítést igényel, a szokásos jelszó helyett írja be a létrehozott hitelesítő kódot.
-
Kattintson a További beállítások gombra...
-
Az Internet levelezési beállítások ablakban válassza a Speciális fület.
-
A Kiszolgáló portszámai beállításnálhasonlítsa össze a Bejövő levelek kiszolgálója (IMAP) és a Kimenő levelek kiszolgálója (SMTP) számát az e-mail-szolgáltatótól vagy a referenciacikkből származó számokkal. Ha nem egyeznek, módosítsa őket manuálisan.
-
Ezenkívül összehasonlíthatja a titkosítási típusokat (A következő típusú titkosított kapcsolat használata)a Bejövő és a Kimenő levelek kiszolgálóval is, és ha nem egyeznek, manuálisan módosítsa őket.
-
Kattintson az OKgombra, majd a Fiókbeállítások tesztelése parancsra a Fiók módosítása ablakban.
-
A Fiókbeállítások tesztelése ablakban ellenőrizze, hogy vannak-e zöld és piros színű pipák:
-
A piros jelölők azt jelzik, hogy néhány vagy az összes beállítás helytelen. Ellenőrizze a beállításokat, és tesztelje újra. Ha a teszt sikertelen, ellenőrizze az adatokat a levelezési szolgáltatónál.
-
A zöld pipa sikeres tesztelést jelez. Kattintson a Bezárásgombra, majd a Fiók módosítása ablakban a Tovább és a Befejezés gombra. Az e-maileket megfelelően kell konfigurálni.
-
A levelezési beállítások frissítése vagy módosítása a Windows Outlookban
-
Nyissa meg az Outlookot, és válassza a Fájl lehetőséget.
-
A Fiókinformációk legördülő menüben válassza ki a módosítani kívánt fiókot.
-
Válassza a Fiókbeállítások lehetőséget.
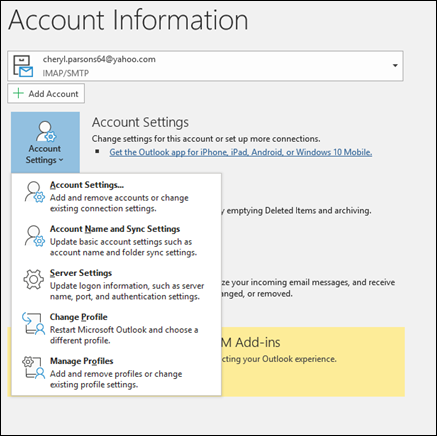
-
Válassza ki a módosítani kívánt információtípust.
-
A Fiókbeállítások segítségével felvehet vagy eltávolíthat fiókokat, módosíthatja a kiszolgálóbeállításokat, és így tovább.
-
A Fióknév és szinkronizálási beállítások lapon frissítheti a fiók rövid nevét, és eldöntheti, hogy mennyi levelezést szeretne szinkronizálni.
-
A Kiszolgáló beállításai lapon módosíthatja a bejelentkezési adatokat, például a jelszót, a kiszolgáló nevét, a portot és a hitelesítési beállításokat.
-
A Profil módosítása lehetővé teszi, hogy új profilra váltson.
-
A Profilok kezelése lehetővé teszi profilok hozzáadását vagy eltávolítását, illetve a profilbeállítások módosítását.
-
-
A leggyakrabban a Kiszolgálóbeállítások beállításokat kell módosítania.
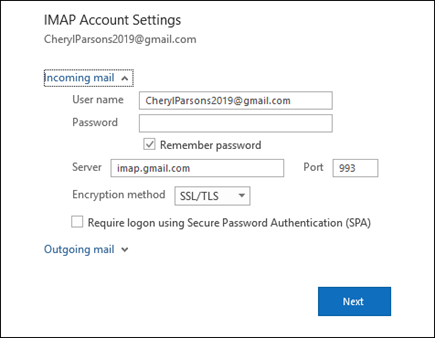
-
A kiszolgálóbeállítások módosításához válassza a Bejövő levelek vagy a Kimenő levelek lehetőséget. Itt frissítheti a levelezési jelszavát is (miután módosította a jelszót a levelezési szolgáltatónál).
-
Ha végzett a beállítások frissítésével, válassza a Tovább gombra > Kész lehetőséget.










