A képletek egyszerűbb létrehozása és szerkesztése, illetve a beírási és szintaxishibák számának minimálisra csökkentése érdekében érdemes bejelölni a Képletek automatikus kiegészítése jelölőnégyzetet. Miután beírt egy = (egyenlőségjel) és kezdőbetűket vagy egy megjelenítési eseményindítót, a Microsoft Excel megjeleníti a cella alatt a betűknek vagy eseményindítónak megfelelő érvényes függvények, nevek és szöveges sztringek dinamikus legördülő listáját. Ezután beszúrási eseményindítóval beszúrhat egy elemet a legördülő listából a képletbe.
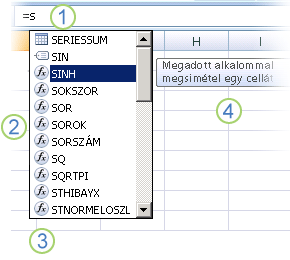
1. A képlet automatikus kiegészítésének elindításához írja be az = (egyenlőségjel) és a kezdőbetűket vagy egy megjelenítési eseményindítót.
2. Gépelés közben megjelenik az érvényes elemek görgethető listája a legközelebbi egyezés kiemelésével.
3. Az ikonok a bejegyzés típusát jelölik, például egy függvényt vagy egy táblahivatkozást.
4. A részletes elemleírások segítenek a legjobb választásban.
Az alábbi táblázat összefoglalja, hogyan szabályozhatja dinamikusan az elemek megjelenítését a Képlet automatikus kiegészítése legördülő listában.
|
Megjelenítendő alak |
Beírandó karakterek |
|---|---|
|
Excel- és felhasználó által definiált függvénynevek |
A függvények tetszőleges pontjára beírhatók betűk vagy kezdőbetűk. Példa: Su |
|
Függvényargumentumok |
(Nincs megjelenítési eseményindító). Írja be az argumentumot, például számot vagy cellahivatkozást, vagy használjon megjelenítési eseményindítót, például kezdőbetűket vagy [ (nyitó szögletes zárójelet). Példa: SZUM(5; A2; [ Minden további argumentumhoz írjon be egy vesszőt, majd az argumentumot vagy egy másik megjelenítési eseményindítót. Megjegyzés: Az alábbi függvények argumentumai a legördülő listában automatikusan megjelenő számba adott állandókkal rendelkeznek: CELLA, FV, FV, FKERES, HOL.VAN, RÉSZLET, MÉ, RANG, RÉSZÖSSZEG és FKERES. |
|
Definiált nevek és táblanevek |
Olyan betű vagy kezdőbetű, amelybe ezt a nevet beírhatja. Példa: Ann |
|
Táblaoszlop-kijelölők és speciális elemkijelölők ([#All], [#Data], [#Headers], [#Totals], [#ThisRow]) |
Az alábbiak közül egy vagy több:
Megjegyzés: Ha a cella egy táblázatban található, a tábla neve nem kötelező. A következő képletek például megegyeznek: =[Értékesítés]/[Költségek] =AnnualSummary[Sales]/AnnualSummary[Costs] |
|
Kapcsolatnevek a kockafüggvényekben |
" (nyitó idézőjel) közvetlenül a Cube függvény nevének nyitó zárójele után. Példa: KOCKA.TAG(" Megjegyzés: Csak az aktuális munkafüzetben tárolt OLAP-kapcsolatok vannak felsorolva. |
|
Többdimenziós kifejezések (MDX) szöveges sztringjei a Kocka függvényekben |
Az alábbiak közül egy vagy több:
|
Megjegyzések:
-
A képlet automatikus kiegészítésének használatakor bármikor beírhatja, hogy mit szeretne befejezni a képletben.
-
Az automatikus képletkiegészítést egy meglévő beágyazott függvény vagy képlet közepén használhatja. A beszúrási pont előtti szöveg a legördülő listában lévő értékek megjelenítésére szolgál, és a beszúrási pont utáni összes szöveg változatlan marad.
-
Az enumerált állandókhoz létrehozott definiált nevek, például a RÉSZÖSSZEG függvényben használt nevek és a Kockafüggvény-kapcsolatok nem jelennek meg az Automatikus kiegészítés legördülő listában, de beírhatja őket.
Az alábbi táblázat összefoglalja azokat a kulcsokat, amelyekkel navigálhat a Képletek automatikus kiegészítése legördülő listában.
|
Cél |
Billentyűparancs |
|---|---|
|
Helyezze a beszúrási pontot egy karaktersel balra. |
BALRA |
|
Helyezze a beszúrási pontot egy karaktersel jobbra. |
JOBBRA |
|
A kijelölés mozgatása egy elem felfelé |
FEL |
|
A kijelölés mozgatása egy elemet lefelé. |
LE |
|
Jelölje ki az utolsó elemet. |
END |
|
Válassza ki az első elemet. |
HOME |
|
Lépés lefelé egy oldalon, és válasszon egy új elemet. |
PAGE DOWN |
|
Ugrás egy oldallal feljebb, és új elem kijelölése. |
PAGE UP |
|
Zárja be a legördülő listát. |
ESCAPE (vagy kattintson egy másik cellára) |
|
A képletek automatikus kiegészítésének be- és kikapcsolása. |
ALT+LE |
Fontos: Amikor képletet ír be, még a beszúrási eseményindító használata után se felejtse el beírni egy függvény záró zárójelét, egy táblázathivatkozás záró zárójelét vagy egy MDX szöveges sztring záró idézőjelét.
-
Ha be szeretné szúrni a kijelölt elemet a képletbe, és közvetlenül utána szeretné elhelyezni a beszúrási pontot, nyomja le a TAB billentyűt, vagy kattintson duplán az elemre.
Megjegyzés: Ez a szakasz nem vonatkozik a Webes Excel.
-
Kattintson a Fájl > Beállítások > Képletek kategóriára.
-
A Képletek használata területen jelölje be a Képletek automatikus kiegészítése jelölőnégyzetet, vagy törölje a jelölését.
Tipp: Az ALT+LE billentyűkombinációt is lenyomhatja.
További segítségre van szüksége?
Kérdéseivel mindig felkeresheti az Excel technikai közösség egyik szakértőjét, vagy segítséget kérhet a közösségekben.










