Amikor Office-appokat tölt le a Google Play Áruházból, hibaüzenetek jelenhetnek meg, amelyek véletlenszerű számokat tartalmaznak. A Google Play fejlesztőcsapata tud a problémáról, és már dolgozik a megoldásán. Addig is további információkat és kerülő megoldásokat találhat az alábbiakban.
Milyen hibákat jelenít meg a Google Play Áruház?
A Google Play Áruház által megjelenített hibaüzenetek általában véletlenszerű számokat tartalmaznak, és akkor tűnnek fel, amikor valaki appokat próbál letölteni a Google Play Áruházból. A hibákat okozhatja például a Google Play Áruház frissítése, a Google-gyorsítótár problémája, a Google Play Áruház tárolt adataival kapcsolatos hiba vagy a Google-fiók problémája.
Az alábbiakban a Google Play Áruház néhány gyakori hibakódja látható:
-
A Google Play Áruház 18-as kódszámú hibája
-
A Google Play Áruház 20-as kódszámú hibája
-
A Google Play Áruház 103-as kódszámú hibája
-
A Google Play Áruház 194-es kódszámú hibája
-
A Google Play Áruház 492-es kódszámú hibája
-
A Google Play Áruház 495-ös kódszámú hibája
-
A Google Play Áruház 505-ös kódszámú hibája
-
A Google Play Áruház 506-os kódszámú hibája
-
A Google Play Áruház 509-es kódszámú hibája
-
A Google Play Áruház 905-ös kódszámú hibája
A Google Play Áruház hibáinak megoldása
A Google Play Áruház hibáinak elhárításához próbálkozzon az alábbi lehetőségekkel.
A Google Play Áruház gyorsítótárának kiürítése
-
Nyissa meg eszközének Beállítások menüjét.
-
Válassza az Alkalmazások vagy az Alkalmazások kezelése parancsot. Ez a parancs az eszköztől függően változhat.
-
Görgessen le az Összes alkalmazás csoportig, majd a Google Play Áruház appig.
-
Nyissa meg az app adatait, és koppintson a Kényszerített leállítás gombra.
-
Koppintson a Gyorsítótár ürítése gombra.
-
Ismételje meg a fenti lépéseket, de a 3. lépésben a Google Play Áruház helyett a Google Play Szolgáltatások elemet válassza.
-
Próbálkozzon ismét az app letöltésével.
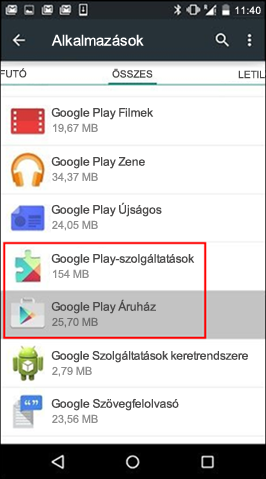
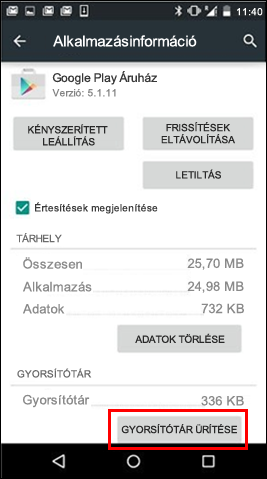
A Google Play Áruház adatainak törlése
Ha a Google Play Áruház és a Google Play Szolgáltatások gyorsítótárának kiürítése nem oldotta meg a problémát, próbálkozzon a Google Play Áruház adatainak törlésével:
-
Nyissa meg eszközének Beállítások menüjét.
-
Válassza az Alkalmazások vagy az Alkalmazások kezelése parancsot. Ez a parancs az eszköztől függően változhat.
-
Görgessen le az Összes alkalmazás csoportig, majd a Google Play Áruház appig.
-
Nyissa meg az app adatait, és koppintson a Kényszerített leállítás gombra.
-
Koppintson az Adattörlés gombra.
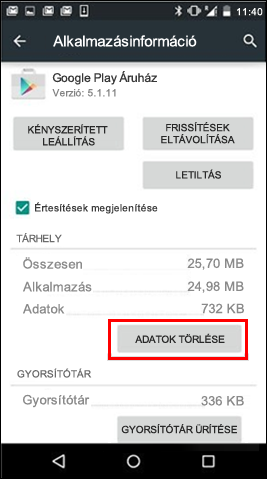
A Google Play Áruház hibaüzeneteinek a gyorsítótár kiürítése és az adatok törlése után nem lenne szabad megjelenniük. Ha mégis megjelennek, folytassa a következő lépéssel.
A Google-fiók eltávolítása és ismételt hozzáadása
Ha a gyorsítótár kiürítése és az adatok törlése nem oldja meg a problémát, távolítsa el a Google-fiókot, indítsa újra az eszközt, és vegye fel ismét a Google-fiókot.
-
Nyissa meg eszközének Beállítások menüjét.
-
A Fiókok csoportban koppintson az eltávolítani kívánt fiók nevére. Ha Google-fiókot használ, koppintson előbb a Google elemre, azután a fiókra.
-
Koppintson a Menü ikonra a képernyő jobb felső sarkában.
-
Koppintson a Fiók eltávolítása elemre.
-
Indítsa újra az eszközt, és állítsa be ismét a fiókot. Ezután próbálkozzon az app letöltésével.
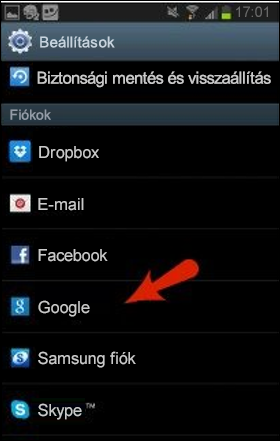
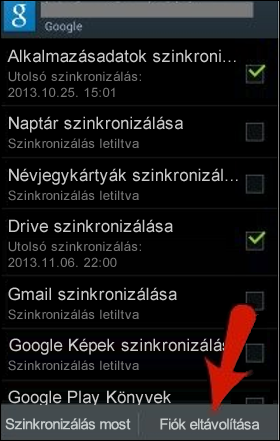
További információforrások
Ha a fenti lépések nem oldják meg a problémát, tanulmányozza a következő forrásokat:










