Ha Microsoft 365 vagy Microsoft Exchange-fiókot használ az Outlookkal, az Ütemezési segéd és a Helyiségkereső segítségével ütemezheti az értekezleteket.
Megjegyzés: Az új Helyiségkereső először a 2012-es verziótól (13530.20316-os build) Microsoft 365-höz készült Outlook volt elérhető. A Helyiségkereső a WebView2-től függ, amely 2021. április 1-jén, a 2101-es verzióban (13628.20274-es build) és újabb verziókban kezdett el elérhetővé tenni a Microsoft 365-alkalmazásokban. A WebView2-ről további információt a Microsoft Edge WebView2 és Microsoft 365-alkalmazások rendszergazdai dokumentációjában talál.
-
Egy új értekezleten adja hozzá a Szükséges résztvevők, a Kezdés és a Befejezés időpontja elemet, majd kattintson a Hely mező végén található Helyiségkereső gombra.Másik lehetőségként kattintson a Hely mezőbe, és válassza a Tallózás a Helyiségkeresővel lehetőséget a javasolt helyek listájának alján.
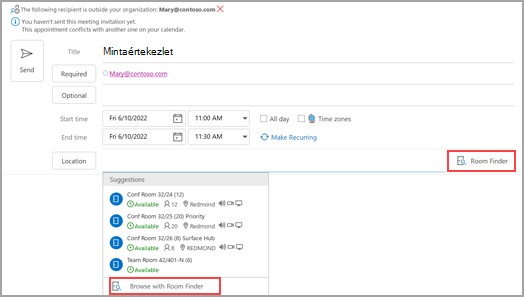
-
Válassza ki a helyiség-specifikus elemet a Helyiségkeresőben. Ezeket a konferenciatermeket a Microsoft Exchange vagy a Microsoft 365 rendszergazdája állítja be.
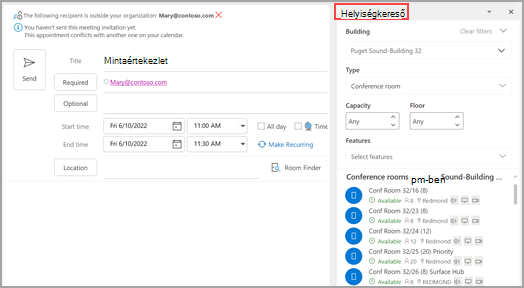
-
Ha az értekezletnek több résztvevője és elfoglalt konferenciaterme van, nehéz lehet mindenki számára megfelelő időpontot találni. A személyek és helyiségek elérhetőségének megállapításához válassza az Ütemezési segéd gombot a menüszalagon, majd válassza az Automatikus nézetben lehetőséget, és válassza ki a megfelelő feltételeket.
Megjegyzés: Ez a funkció felváltja az Outlook korábbi verzióiban elérhető Javasolt időpontok funkciót.
-
Miután megtalálta a megfelelő időpontot, és hozzáadott egy konferenciatermet az értekezlethez, válassza a menüszalag Értekezlet elemét. Ezután bezárhatja a Helyiségkeresőt. Ha végzett az értekezlet beállításával, válassza a Küldés lehetőséget.
Az Ütemezési segéd megnyitása
-
A Beérkezett üzenetek mappában válassza az Új elemek > értekezlet lehetőséget, vagy a Naptárban válassza az Új értekezlet lehetőséget. Új értekezlet-összehívást a CTRL+SHIFT+Q billentyűkombinációt lenyomva is létrehozhat.
-
Vegye fel a résztvevőket a To (Cím) mezőbe.
-
A Tárgy mezőbe írja be az értekezlet vagy esemény leírását.
-
Válassza az Ütemezési segéd lehetőséget a menüszalagon. A Címzett mezőbe beírt összes címzetthez megjelenik egy sor. Ha további résztvevőket szeretne felvenni, az Ütemezési segéd bármely üres sorában beírhatja a nevüket.
-
A résztvevők elfoglaltsági ideje sötétkék színnel jelenik meg. Azok az időpontok, amikor a résztvevők feltételes találkozóval rendelkeznek, világoskék kivonatolt blokkban jelennek meg, a résztvevők munkaidején kívül eső időpontok pedig világosszürkében jelennek meg. Válasszon ki egy rendelkezésre álló időpontot az összes résztvevő számára.
-
Ha az összes résztvevő számára optimális időpontot szeretne választani, használja a jobb oldali oszlopban található Helyiségkeresőt . Láthatja, hogy a résztvevők milyen időpontokban ütköznek.
A Helyiségkereső használata
-
Egy új értekezleten válassza az Ütemezési segéd gombot a menüszalagon. Válassza a Hely mező jobb oldalán található Helyiségkereső gombot, vagy válassza a Tallózás a Helyiségkeresővel lehetőséget a javasolt helyek listájának alján.
-
A Helyiséglista megjelenítése legördülő listában válasszon egy helyiséglistát. Ezeket a listákat a Microsoft Exchange vagy Microsoft 365 rendszergazdája állítja be.
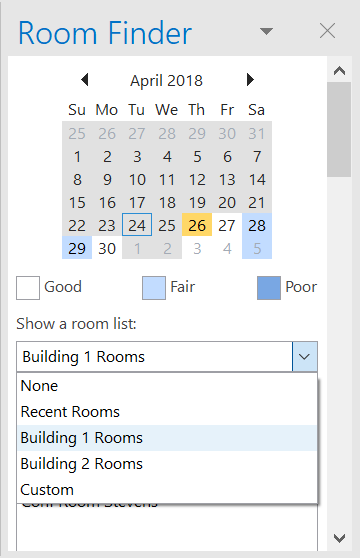
-
Válasszon ki egy rendelkezésre álló helyiséget, ha címzettként hozzá szeretné adni a helyiséget az Ütemezési segédhöz és az értekezlethez.
-
A Javasolt időpontok panel kijelöli az értekezlet ideális időpontját – azt, amelyik a legtöbb résztvevő számára szabad. Az ideális időpont a panel tetején látható. A javasolt időpontok egyikének kiválasztásához kattintson az időjavaslatra a Javasolt időpontok panelen. Manuálisan is kijelölhet egy időpontot a szabad/foglalt rácson.
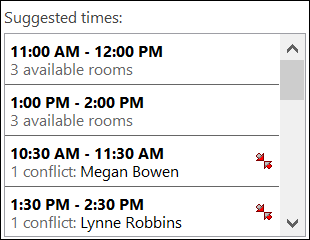
-
Ha azt szeretné, hogy az értekezlet ismétlődjön, kattintson az Értekezlet menü Beállítások csoportjában az Ismétlődés gombra, válassza ki az ismétlődési szabályt, majd kattintson az OK gombra.
Amikor ismétlődési szabályt ad hozzá egy értekezlet-összehíváshoz, az Értekezlet menü Ismétlődő értekezletre változik.
-
-
Ha végzett az értekezlet beállításával, kattintson a Küldés gombra.
Helyiségkereső megkeresése
Egy új értekezleten válassza a Tallózás a Helyiségkeresővel lehetőséget a Javasolt helyek alján.
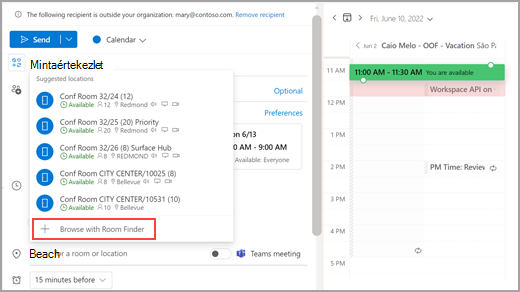
Az épület kiválasztása után böngészheti és szűrheti az épület szobáinak típusát, kapacitását, padlóját és funkcióit.
A Helyiségkereső használata
Egy új értekezleten válassza a További helyiségek tallózása lehetőséget a Hely hozzáadása szakaszban, majd válassza a Helyiségkereső lehetőséget.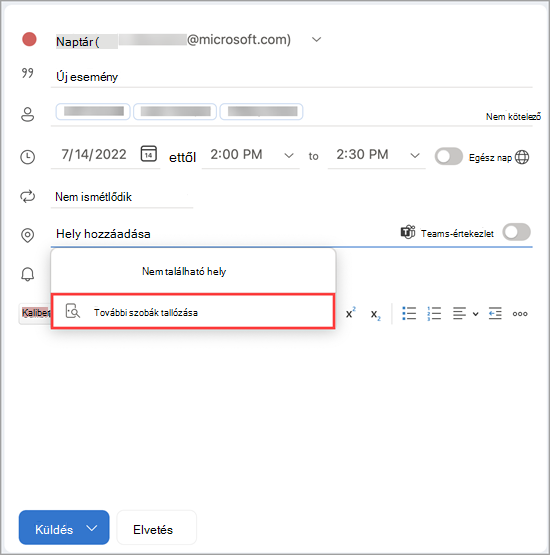
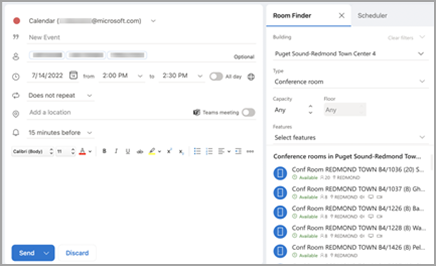
Ezután keresse meg azt az épületet a városban, ahol találkozni szeretne. Ehhez használja az Épület mező legördülő menüjét, vagy keressen rá az Épület mező beírásával.
Az épület kiválasztása után böngészheti és szűrheti az épület szobáinak típusát, kapacitását, padlóját és funkcióit.
A Helyiségkereső használata
Konferenciatermek keresése és lefoglalása az Új esemény képernyőn a Konferenciatermek tallózása lehetőséggel.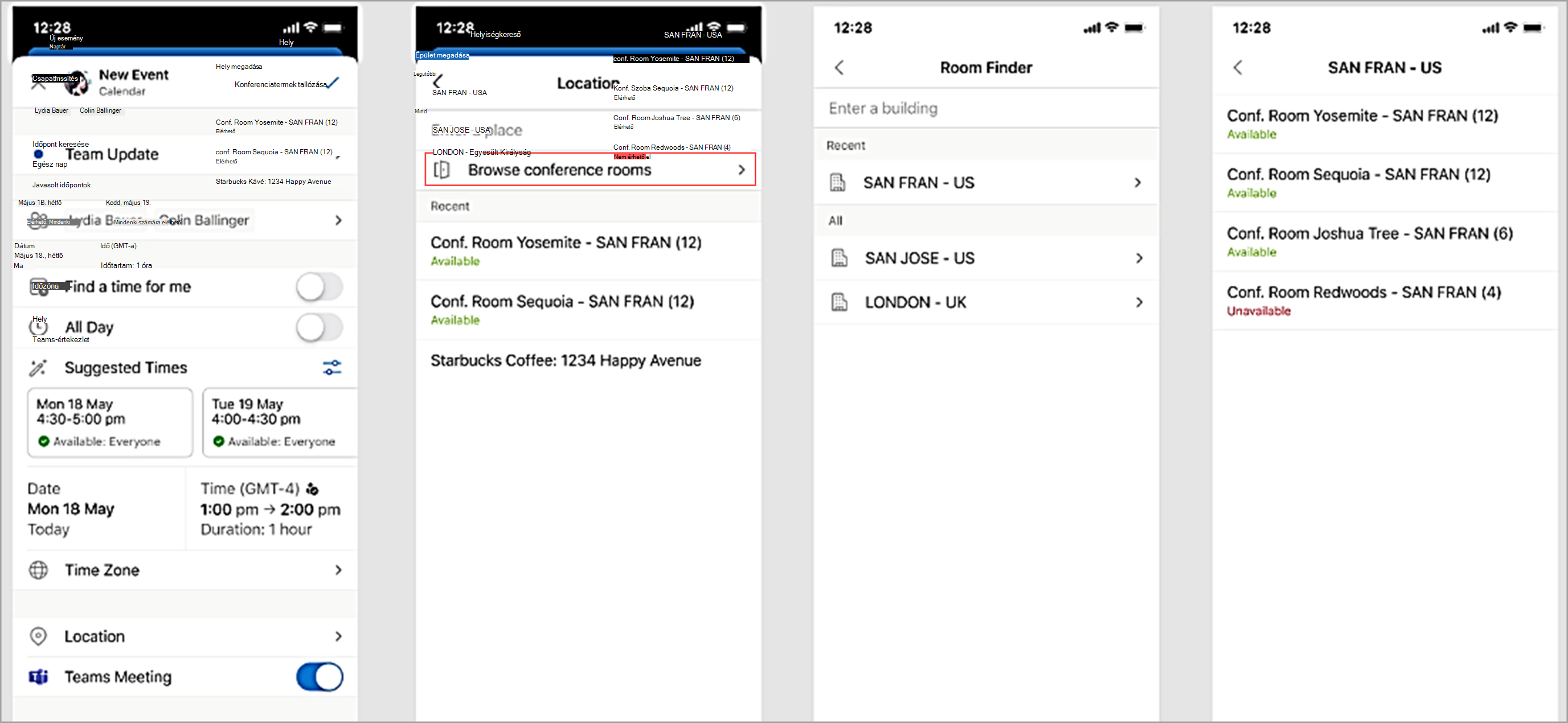
Ezután keresse meg azt az épületet a városban, ahol találkozni szeretne. Ehhez használja az Épület mező legördülő menüjét, vagy keressen rá az Épület mező beírásával.










