Ha ugyanazokat a makrókat szeretné újra létrehozni, átmásolhatja ezeket a makrókat egy Személyes.xlsb nevű speciális munkafüzetbe, amely a számítógépre van mentve. A személyes munkafüzetben tárolt makrók akkor válnak elérhetővé, amikor ugyanazon a számítógépen indítja el az Excelt.
Ez eltér az Excel alapértelmezett viselkedésétől, ahol egy makró csak az azt tartalmazó munkafüzetben működik.
A személyes munkafüzet létrehozásához először létre kell hoznia egy makrót, és azt a Személyes makrómunkafüzetben kell tárolnia. Mielőtt hozzákezd, győződjön meg arról, hogy a Fejlesztőeszközök lap elérhető az Excel menüszalagjában. További információt a Fejlesztőeszközök lap megjelenítése című témakörben talál.
A személyes makrómunkafüzet létrehozása és frissítése
-
Kattintson a Fejlesztőeszközök lap Kód csoportjában a Makró rögzítése gombra.
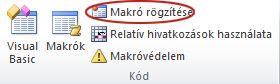
-
A Makró rögzítése párbeszédpanelen írjon be egy kifejező nevet a makrónak a Makrónév mezőbe. Ügyeljen arra, hogy ne használjon szóközöket a névben.
-
A Makró tárolása a következőben mezőben válassza a Személyes makrómunkafüzet lehetőséget.
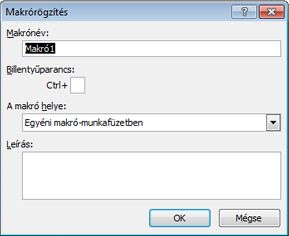
-
Kattintson az OK gombra.
-
Hajtsa végre a rögzítendő műveleteket.
-
Kattintson a Fejlesztőeszközök lap Kód csoportjában a Rögzítés vége gombra.
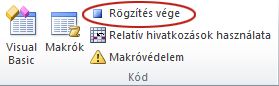
-
Zárja be a munkafüzetet.
Megjelenik egy üzenet, amely arra kéri, hogy mentse a személyes makrómunkafüzet módosításait.
-
A munkafüzet mentéséhez kattintson a Mentés gombra.
Amikor új makrót hoz létre, és menti a személyes munkafüzetbe, vagy frissíti a benne lévő makrókat, a rendszer kérni fogja, hogy mentse a személyes munkafüzetet ugyanúgy, mint az első mentéskor.
Makrók megosztása
Ha makrókat szeretne másolni a személyes munkafüzetből egy másik munkafüzetbe, vagy fordítva, ezt a Visual Basic Szerkesztő (VBE) segítségével teheti meg. A Visual Basic Szerkesztő az Excelben az ALT+F11 billentyűkombináció lenyomásával indíthatja el. A makrók egyik munkafüzetből a másikba történő másolásáról további információt a Makrómodul másolása másik munkafüzetbe című témakörben talál.
Ha meg szeretné osztani a Personal.xlsb fájlt másokkal, más számítógépek XLSTART mappájába másolhatja. A Windows 10, Windows 7 és Windows Vista a munkafüzetet a C:\Felhasználók\felhasználónév\AppData\Local\Microsoft\Excel\XLStart mappába menti. A Microsoft Windows XP rendszerben a munkafüzet a C:\Documents and Settings\felhasználónév\Application Data\Microsoft\Excel\XLStart mappába kerül. Az XLStart mappában lévő munkafüzetek az Excel indításakor automatikusan megnyílnak, és a személyes makrómunkafüzetben tárolt kódok megjelennek a Makró párbeszédpanelen.
Ha van egy vagy csak néhány makrója, amelyet meg szeretne osztani másokkal, elküldheti nekik az őket tartalmazó munkafüzetet egy e-mailben. A munkafüzetet elérhetővé teheti egy megosztott hálózati meghajtón vagy egy SharePoint Services-tárban is.
A személyes munkafüzet létrehozásához először létre kell hoznia egy makrót, és azt a Személyes makrómunkafüzetben kell tárolnia. Mielőtt hozzákezd, győződjön meg arról, hogy a Fejlesztőeszközök lap elérhető az Excel menüszalagjában. Ennek menete az alábbi:
Az Excel menüben kattintson a Beállítások... > menüszalag & eszköztárra. A Menüszalag testreszabása kategória Fő lapok listájában jelölje be a Fejlesztőeszközök jelölőnégyzetet, majd kattintson a Mentés gombra.
A személyes makrómunkafüzet létrehozása és frissítése
A személyes munkafüzet létrehozásához először létre kell hoznia egy makrót, és azt a Személyes makrómunkafüzetben kell tárolnia.
-
A Fejlesztőeszközök lapon kattintson a Makró rögzítése elemre.
-
A Makró rögzítése párbeszédpanelen írjon be egy kifejező nevet a makrónak a Makrónév mezőbe. Ügyeljen arra, hogy ne használjon szóközöket a névben.
-
A Makró tárolása a következőben mezőben válassza a Személyes makrómunkafüzet lehetőséget.
-
Kattintson az OK gombra.
-
Hajtsa végre a rögzítendő műveleteket.
-
A Fejlesztőeszközök lapon kattintson a Rögzítés vége elemre.
-
Mentse a módosításokat, majd zárja be a munkafüzetet, és végül zárja be az Excelt.
Megjelenik egy üzenet, amely arra kéri, hogy mentse a személyes makrómunkafüzet módosításait.
-
A munkafüzet mentéséhez kattintson a Mentés gombra.
Amikor létrehoz egy új makrót, és menti a személyes munkafüzetbe, vagy frissíti a benne lévő makrókat, a rendszer kérni fogja, hogy mentse a személyes munkafüzetet.
Makrók megosztása
Ha makrókat szeretne másolni a személyes munkafüzetből egy másik munkafüzetbe, vagy fordítva, ezt a Visual Basic Szerkesztő (VBE) segítségével teheti meg. A Visual Basic Szerkesztő az Excelben a Fejlesztőeszközök lap Visual Basic elemére kattintva indíthatja el. A makrók egyik munkafüzetből a másikba történő másolásáról további információt a Makrómodul másolása másik munkafüzetbe című témakörben talál.
Ha meg szeretné osztani a Personal.xlsb fájlt másokkal, más számítógépek Excel kezdőmappájába másolhatja. Ez a Mac-mappa a ~/Library/Containers/com.microsoft.Excel/Data/Library/Application Support/Microsoft/Roaming/Excel/ mappában található.
Ha van egy vagy csak néhány makrója, amelyet meg szeretne osztani másokkal, elküldheti nekik az őket tartalmazó munkafüzetet egy e-mailben. A munkafüzetet elérhetővé teheti egy megosztott hálózati meghajtón vagy egy SharePoint Services-tárban is.
További segítségre van szüksége?
Kérdéseivel mindig felkeresheti az Excel technikai közösség egyik szakértőjét, vagy segítséget kérhet a közösségekben.










