Megjegyzés: Szeretnénk, ha minél gyorsabban hozzáférhetne a saját nyelvén íródott súgótartalmakhoz. Ez az oldal gépi fordítással lett lefordítva, ezért nyelvtani hibákat és pontatlanságokat tartalmazhat. A célunk az, hogy ezek a tartalmak felhasználóink hasznára váljanak. Kérjük, hogy a lap alján írja meg, hogy hasznos volt-e az Ön számára az itt található információ. Az eredeti angol nyelvű cikket itt találja.
Az Skype Vállalati verzió-on funkcióban a felhasználók mobiltelefonon vagy vezetékes vonalon keresztül csatlakozhatnak a konferencia hang részéhez.
Amikor első alkalommal próbál bekapcsolódni egy értekezletbe az Skype Vállalati verzió-on keresztül, megjelenik a Join értekezlet hangja párbeszédpanel:
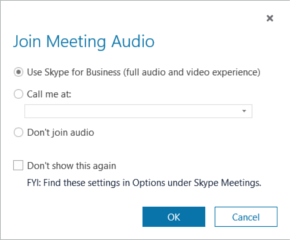
A Skype Vállalati verzió használatára vonatkozó beállítás alapértelmezés szerint be van jelölve. Ha azt szeretné, hogy az értekezlet időpontjában a Skype Vállalati verzió felhívja Önt, adjon meg egy telefonszámot, és várja a hívást a következő értekezletről.
Ezen hívjon
A hívás a funkcióban elemre felvehet egy számot a beúszáskor, vagy kijelölhet egy tárolt egyet. Ha több számot szeretne felvenni, a telefonbeállítások lapján ezt is megteheti.
Mielőtt elkezdené, kattintson a 
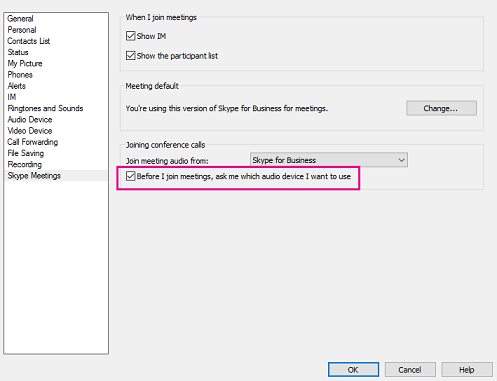
Szám felvétele közvetlenül az értekezlet előtt
-
Amikor megjelenik a Csatlakozás az értekezlet hangjában párbeszédpanel, kattintson a hívjonlehetőségre.
-
Kattintson a nyíl > Új szám lehetőségre.
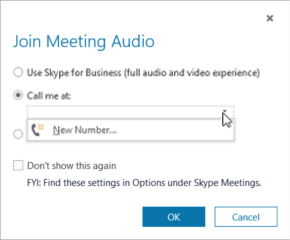
-
Írja be a telefonszámát, és kattintson az OK gombra.
A telefonszámokról a Telefonszám szerkesztése című témakörben talál további tudnivalókat.
Számlista felvétele
-
Kattintson a

-
Kattintson a felvenni vagy frissíteni kívánt telefonszám gombjára. A választható lehetőségek a Mobiltelefon, az Otthoni telefon és az Egyéb telefon. (Munkahelyi telefonszámát nem változtathatja meg, mert azt a rendszergazda rendeli Önhöz.)
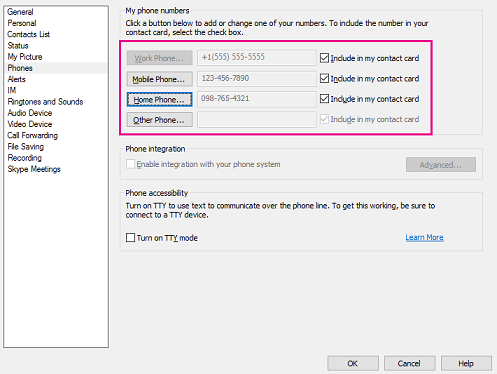
-
Kattintson az OK gombra.
Választás számlistáról
-
Amikor megjelenik a Csatlakozás az értekezlet hangjában párbeszédpanel, kattintson a hívjonlehetőségre.
-
Kattintson a nyílra, és jelölje ki a használni kívánt számot.
-
Kattintson az OK gombra.
Hang
A hívás nekem funkció nagyon jól működik, ha a cél az volt, hogy a Lync Server a PSTN-telefonszámot hívja fel. Ha azonban arra kéri, hogy a Lync Server egy Lync-alapú végponton (például egy konferenciateremben telefonján) hívja Önt, akkor kevésbé optimális felületet tapasztalhat. Az alábbi probléma a probléma megoldásának két módja is lehet.
Az alábbi lépésekkel megtudhatja, hogy mi történik, ha a Hívjon meg funkciót a Lyncben beállított telefon számára megadja. Tegyük fel, hogy a Myer megkísérel csatlakozni egy értekezlethez úgy, hogy a Lync Server hívja őt a 1-206-555-1219-on, ahol a Lync Server-engedélyezve van a telefonszáma. Először is csatlakozik az értekezlethez, de néhány másodperc elteltével a Lync nem fejeződött be vagy ért véget, és úgy tűnik, hogy az értekezlet megszűnt:
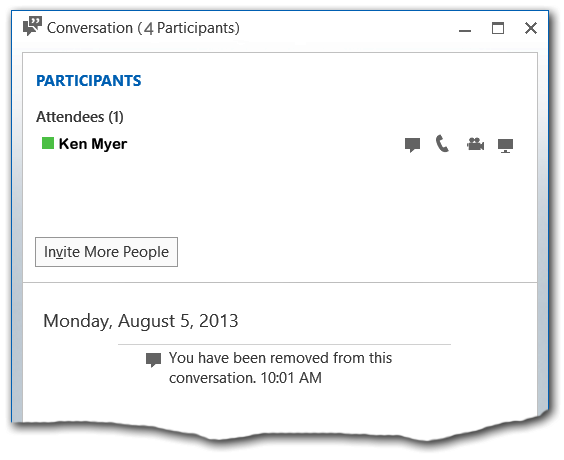
Figyelje meg, hogy a Lync beszélgetési ablaka nem tartalmaz eltérést. Ken Myer az egyetlen név a résztvevők rovatban. Ha azonban megtekinti az ablak címsorát, láthatja, hogy a konferencia összesen négy résztvevőt tartalmaz.
Hasonlóképpen, ha a többi konferencia-résztvevő beszélgetési ablakát is megtekinti, nem fogja látni a Ken Myer bárhol a listában:
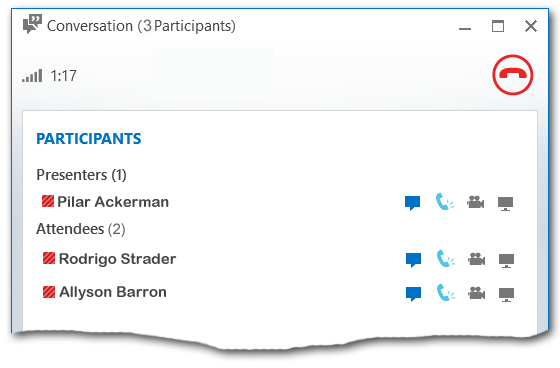
Ugyanakkor a Ken Myer a hívás hang részében való részvételt is lehetővé teszi a Lync-kompatibilis telefon használatával. A hívás nekem a funkció ténylegesen működött, de a felhasználói élmény kevésbé optimális.
A probléma megkerüléséhez legalább két módszer szükséges. Ha már bekapcsolódott egy konferenciába ilyen módon (például Ken Myer), akkor a problémát általában más módozatok szerint oldhatja meg. Ha például azonnali üzenetet küld, a beszélgetési ablak mostantól az összes konferencia-résztvevőt megjeleníti, többek között az alábbiakat is:
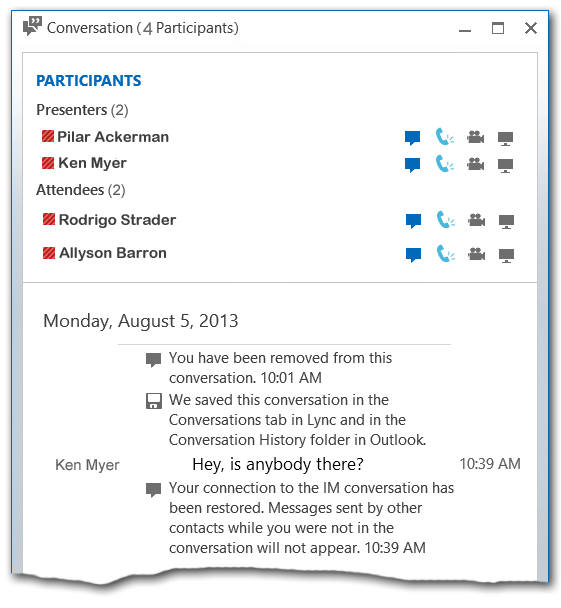
Ebben a pontban a várt módon vehet részt az értekezleten.
Azt is megteheti, hogy az értekezlethez való csatlakozás módjának módosításával teljes egészében elkerülhető a probléma. Ha a Lync Server-alapú telefonos telefonos telefonra van szüksége, először csatlakozzon az értekezlethez hangkapcsolat nélkül. Ehhez válassza a csatlakozás a hanghoz a Csatlakozás az értekezlet hanghoz párbeszédpanelen jelölőnégyzetet:
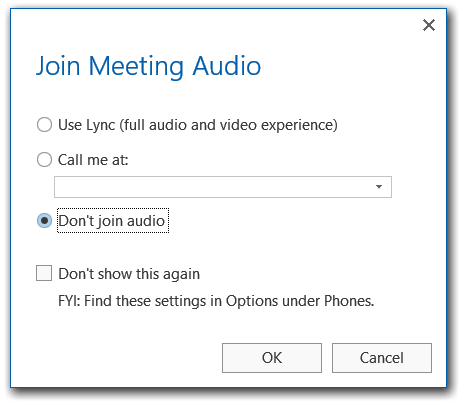
Miután sikeresen kapcsolódott az értekezlethez, most "meghívhatja" a Lync Server-enabled telefonját, hogy csatlakozzon az értekezlethez. Ehhez helyezze az egérmutatót a személyek ikonra, és válassza a további személyekfelkérése lehetőséget:
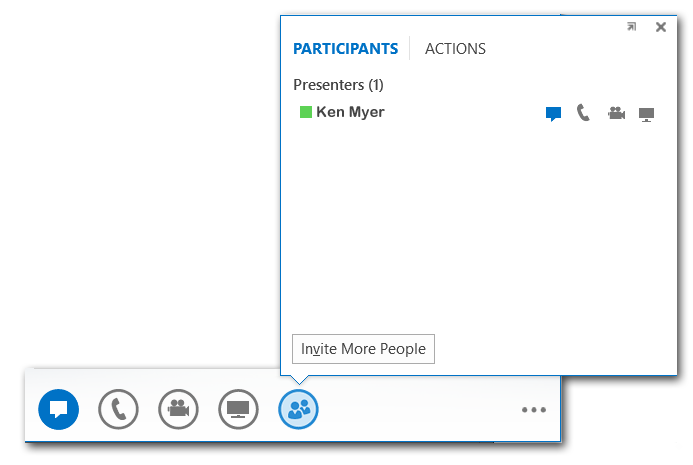
Ekkor megjelenik a csevegés küldése párbeszédpanel. Hagyja figyelmen kívül a párbeszédpanel címét (valójában nem küld üzenetet), és írja be a Lync-engedélyezve telefon telefonszámát:
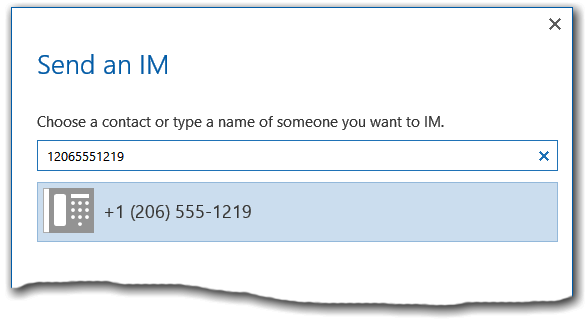
Miután az OKgombra kattintott, a Lync Server a párbeszédpanelen megadott számot fogja hívni. Amikor a kapcsolat létrejött, a Lync-engedélyezve telefonról teljes Hangbeállításokkal fog rendelkezni, és a teljes konferencia-beosztás segítségével láthatja és használhatja őket.
Másik személy felkérése az értekezlet felhívására
Tegyük fel, hogy még valakit be kell vonnia az értekezletbe. Akkor is felkérhet személyeket a bekapcsolódásra, ha nem szerepeltek az eredeti értekezlet-összehívásban.
-
A Skype Vállalati verziós értekezlet során kattintson a Csevegés ikonra (

-
Kattintson a További személyek felkérése parancsra.
-
Írja be a nevet vagy a telefonszámot, illetve válasszon valakit a partnerlistáról.
-
Kattintson az OK gombra.










