Az Automatikus javítás párbeszédpanelen gépelés közben beállíthatja az automatikus javítást és a szövegcserét, valamint a javításokat.
Automatikus javítási beállítások gombjainak megjelenítése Be- és kikapcsolja az Automatikus javítás gombot és menüt, amely akkor jelenik meg, ha a dokumentumban kijavított szó fölé viszi az egérmutatót.
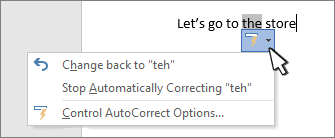
Nagybetűs beállítások
A gyakori hibák automatikus javítási funkciójának be- és kikapcsolása:
-
KÉt KEzdő NAgybetű
-
A mondatok első betűje legyen nagybetű
-
Táblázatcellák első betűje legyen nagybetű
-
A hét napjai angolul nagy kezdőbetűvel
-
Bekapcsolt cAPS LOCK hatásának kijavítása
Szöveg cseréje beíráskor Ha bejelöli ezt a jelölőnégyzetet, vagy törli a jelölést, automatikusan kijavíthatja a hibásan írt vagy hibásan írt szavakat.
Az automatikus javítás egy szópárokból álló listát használ. Az első oszlopban az Ön által leírt szó szerepel, a második szó vagy szószerkezet pedig az, amelyre az alkalmazás automatikusan lecseréli az első szót.
Az automatikus javítási lista érvényes minden olyan Office-alkalmazásban, amelyben használható ez a funkció. Ez úgy értendő, hogy amikor valamelyik Office-alkalmazásban hozzáad egy szót a listához, vagy töröl róla egy szót, az a többi Office-alkalmazásra is hatással van.
Több bejegyzést is felvehet, amelyek ugyanarra a szövegre vonatkoznak. Például a „nekes”, a „nekef” vagy a „nekde” mind lecserélhető a következőre: „neked”. Ehhez csak minden egyes módosításhoz fel kell vennie egy-egy külön bejegyzést.
Bejegyzés felvételéhez kövesse az alábbi lépéseket:
-
A Hibás (vagy Módosítandó) mezőbe írja be a gyakran tévesen vagy helytelenül írt szót vagy kifejezést (például álapot).
-
A Jó (vagy Jó szöveg) mezőbe írja be helyesen a szót (például állapot).
-
Válassza a Hozzáadás lehetőséget.
Ha módosítani szeretné egy bejegyzés helyettesítő szövegét, jelölje ki azt a bejegyzések listájában, és írjon be egy új bejegyzést a With mezőbe, és válassza a Csere lehetőséget.
Ha törölni szeretne egy bejegyzést, jelölje ki a listában, és válassza a Törlés lehetőséget.
A helyesírás-ellenőrző javaslatainak automatikus használata Ha ez a beállítás be van jelölve, az Office automatikusan lecseréli a helyesírás-ellenőrző által használt fő szótárban talált legjobb egyezést.
Kivételek Néhány nagybetűs szabály alól kivételeket adhat meg (első betű és kezdeti nagybetűk). A megadott kivételek minden olyan Office-alkalmazásra érvényesek lesznek, amelyek támogatják az automatikus javítási funkciót, vagyis az egyik alkalmazásban a listán végzett módosítások a többi alkalmazásra is hatással lesznek. Választhatja azt is, hogy automatikusan hozzáadja a szavakat a listához.
-
Válassza az INitial CAps (INitial CAps ) lehetőséget, ha meg szeretné akadályozni, hogy az automatikus javítás kijavítsa azokat a szavakat, amelyek vegyes kis- és nagybetűket (például "azonosítókat") tartalmaznak.
-
Válassza az Első betű lehetőséget, ha meg szeretné akadályozni, hogy az automatikus javítás kis kezdőbetűs legyen bizonyos rövidítéseket (például "appt").
Ha bizonyos szavakat fel szeretne venni a kivételek listájára, írja be a kívánt szót a mezőbe, majd kattintson a Hozzáadás gombra. Egy szó törléséhez jelölje ki a szót, és válassza a Törlés lehetőséget.










